Cómo poner tu nombre en una foto en Lightroom?
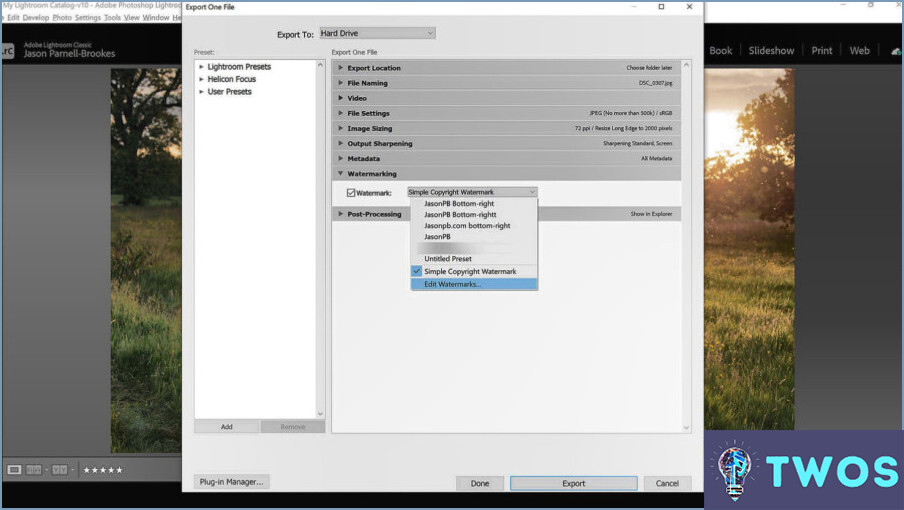
Cómo poner tu nombre en una foto en Lightroom se puede conseguir a través de varios métodos. He aquí las formas más eficaces de llevar a cabo esta tarea:
- Marca de agua: Utilizar la Editor de marcas de agua para crear una marca de agua personalizada con su nombre. Siga estos pasos:
- Vaya a Archivo > Exportar
- En el menú Exportar desplácese hacia abajo hasta la ventana Marca de agua sección.
- Marque la casilla situada junto a Marca de agua y haga clic en el menú desplegable.
- Elija Editar marcas de agua para abrir el menú Editor de marcas de agua.
- Seleccione Texto como estilo de marca de agua y escriba su nombre.
- Ajuste el Opacidad, Tamaño, Posición y Fuente como desee.
- Haga clic en Guardar para crear un nuevo preajuste de marca de agua con su nombre.
- Elija este preajuste en el menú Exportar para aplicarlo a su foto.
- Metadatos: Añada su nombre a la Derechos de autor o Creador en los campos Metadatos panel. He aquí cómo:
- Seleccione la foto a la que desea añadir su nombre.
- Abre el panel Metadatos en el panel Biblioteca módulo.
- Localice el módulo Derechos de autor o Creador e introduzca su nombre.
- Pulse Introduzca para guardar los cambios.
- Placa de identidad: Personalizar la Placa de identidad para mostrar su nombre en la foto. Siga estos pasos:
- Ir a Editar > Configuración de la placa de identidad (Windows) o Lightroom > Configuración de la placa de identidad (Mac).
- Elija Personalizado en el menú Placa de identidad sección.
- Escriba su nombre en el cuadro de texto y ajuste el botón Fuente, Tamaño y Color como desee.
- Haga clic en OK para guardar los cambios.
- En la pantalla Imprimir seleccione el módulo Página panel.
- Marque la casilla situada junto a Placa de identidad para mostrar su nombre en la foto.
Estos métodos le ayudarán poner su nombre en una foto en Lightroom de forma eficaz, garantizando que su trabajo esté debidamente acreditado.
¿Cómo puedo poner mi nombre en mis fotos?
Poner tu nombre en las fotos es una forma estupenda de proteger tu trabajo y establecer tu marca. Aquí tienes algunos métodos para conseguirlo:
- Marca de agua: Añade un texto semitransparente o un logotipo superpuesto en tu imagen utilizando un software de edición fotográfica como Adobe Photoshop o alternativas gratuitas como GIMP.
- Metadatos: Incrusta tu nombre en el de la foto datos EXIF (título, descripción, etc.) utilizando herramientas como Exif Pilot o Lightroom.
- Nomenclatura de archivos: Cambie el nombre de sus archivos de imagen para incluir su nombre o iniciales, por ejemplo, "JohnDoe_Sunset.jpg".
- Plataformas en línea: Cuando las compartas en redes sociales o sitios web de fotografía, utiliza las funciones integradas para mostrar tu nombre o marca de agua.
Recuerde encontrar un equilibrio entre visibilidad y estética para evitar restar atractivo a su imagen.
¿Cómo se añade texto en la aplicación Lightroom?
Cómo añadir texto en la app de Lightroom se puede hacer a través de dos métodos principales:
- Utilizar la función Herramienta de texto que se encuentra en la barra de herramientas de la parte superior de la pantalla.
- Accede a la Menú de edición y elija Añadir texto.
Ambas opciones le permiten insertar y personalizar texto fácilmente dentro de su proyecto.
Cómo añado un símbolo de copyright en Lightroom mobile?
A añadir un símbolo de copyright en Lightroom mobile, siga estos pasos:
- Abra la aplicación Módulo de biblioteca.
- Localice el módulo Sección de derechos de autor.
- Haga clic en Añadir símbolo de copyright.
Siguiendo estos sencillos pasos, puede insertar fácilmente el símbolo de copyright en sus imágenes en Lightroom mobile.
Se puede utilizar una marca de agua en Lightroom mobile?
Las marcas de agua son una forma estupenda de proteger sus imágenes de usos no autorizados. Sin embargo, si utiliza Lightroom Mobile, le decepcionará saber que esta función no es compatible actualmente. Esto significa que no podrá añadir una marca de agua directamente desde la aplicación. Sin embargo, hay algunas soluciones que puede probar, como exportar sus imágenes a una versión de escritorio de Lightroom o utilizar una aplicación de terceros para añadir una marca de agua antes de importar la imagen a Lightroom Mobile. Tenga en cuenta que estos métodos pueden no ser tan fluidos como añadir una marca de agua directamente dentro de la aplicación, pero aún así pueden ayudar a proteger sus imágenes.
¿Los fotógrafos profesionales ponen su nombre en las fotos?
Los fotógrafos profesionales suelen poner su nombre en las fotos que toman. Esto se debe a que sirve como una forma de establecer la propiedad de los derechos de autor y proteger su reputación. Además, puede ayudar a generar confianza y credibilidad entre los clientes. Al poner su nombre en la foto, los fotógrafos se aseguran de que su trabajo se reconoce y se les atribuye. También ayuda a evitar que otros reclamen la foto como suya. En algunos casos, los fotógrafos pueden optar por no poner su nombre en una foto si se utiliza para un fin específico o si trabajan para un cliente que prefiere que no aparezca su nombre.
¿Dónde están las marcas de agua de Lightroom?
Las marcas de agua de Lightroom sólo son visibles cuando se visualizan las imágenes en Lightroom en el ordenador. No son visibles en las imágenes exportadas. Para añadir una marca de agua en Lightroom, vaya al cuadro de diálogo "Exportar" y seleccione la opción "Marca de agua". A partir de ahí, puede elegir utilizar una marca de agua de texto o gráfica, ajustar el tamaño y la opacidad, y colocarla en la imagen. Ten en cuenta que las marcas de agua están pensadas para ser un elemento disuasorio, no una forma infalible de proteger tus imágenes.
Deja una respuesta

Artículos Relacionados