¿Cómo poner una capa delante de otra en Photoshop?
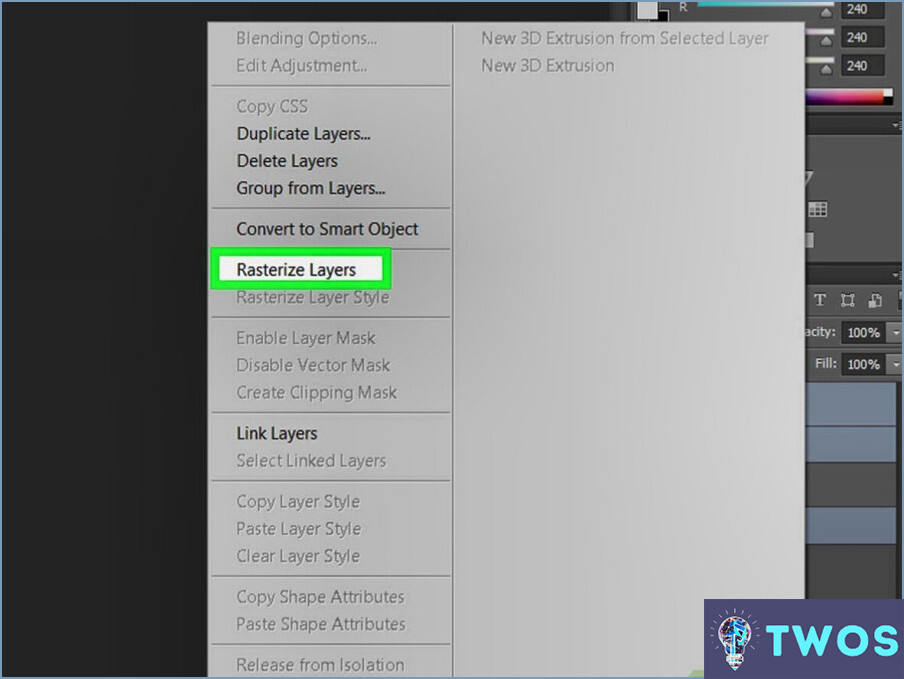
Para poner una capa delante de otra en Photoshop, tiene un par de opciones a su disposición. Aquí hay dos métodos eficaces que puede utilizar:
- Usando la opción "Mover la capa seleccionada a": Comience por seleccionar la capa que desea mover en el panel Capas. Puede hacerlo haciendo clic en la miniatura de la capa o en su nombre. Una vez seleccionada la capa deseada, vaya al menú superior y elija la herramienta "Seleccionar". Parece una punta de flecha negra. Con la herramienta seleccionada, haz clic en la capa que quieras adelantar. Esta acción activará la capa, y verás un borde alrededor de ella en el panel Capas. Ahora, ve al menú superior una vez más y haz clic en "Capa". En el menú desplegable, selecciona "Organizar" y luego "Traer al frente". Esto colocará la capa elegida delante de todas las demás capas de su composición.
- Utilizando la herramienta "Transformar" y la función "Traducir": Del mismo modo, comience seleccionando la capa que desea adelantar en el panel Capas. Una vez seleccionada la capa, vaya al menú superior y haga clic en "Editar". En el menú desplegable, seleccione "Transformar" y luego "Traducir". También puedes utilizar el atajo de teclado "Ctrl+T" (Windows) o "Cmd+T" (Mac). Esto activará los manejadores de transformación alrededor de la capa. En la barra de opciones que aparece en la parte superior de la pantalla, localice el campo "X" e introduzca un valor numérico. Un valor positivo desplazará la capa hacia la derecha, mientras que un valor negativo la desplazará hacia la izquierda. Pulse Intro o Retorno para aplicar la transformación. Esto desplazará la capa horizontalmente y la situará delante de las capas situadas a su izquierda.
Recuerde que estos métodos funcionan mejor cuando se trata de capas dentro del mismo documento. Utilizando la opción "Mover capa seleccionada a" o la función "Trasladar", puede adelantar fácilmente la capa deseada y conseguir la jerarquía visual deseada en su composición de Photoshop.
¿Cómo se apilan las capas en Photoshop?
Para apilar capas en Photoshop, siga estos pasos:
- Abra Photoshop y abra el documento en el que desea trabajar.
- En el panel Capas, situado en la parte derecha de la pantalla, identifique la capa que desea mover o apilar.
- Haga clic en la capa con el icono de la flecha en la parte inferior izquierda del panel. Esto le permite seleccionar la capa para el apilamiento.
- Localice la capa debajo de la cual desea apilar la capa seleccionada.
- Mantenga pulsada la capa que desea apilar y arrástrela hacia arriba o hacia abajo en el panel Capas. Un resalte o línea indicará la posición en la que se colocará la capa.
- Suelte el botón del ratón para soltar la capa en su nueva posición.
Recuerde que el apilamiento de capas determina el orden en que aparecen en su composición. Las capas de la parte superior serán más visibles, mientras que las de la parte inferior quedarán ocultas por las de arriba. Esta técnica es útil para crear diseños complejos y componer múltiples elementos. ¡Feliz apilamiento!
¿Cómo muevo una capa encima de otra en procreate?
En Procreate, mover una capa encima de otra es un proceso sencillo. Seleccione la capa que desea mover. Una vez seleccionada, utilice el botón teclas de flecha del teclado para desplazarlo hacia arriba o hacia abajo, colocándolo exactamente donde lo necesite. Este método le permite sin esfuerzo reorganizar las capas para que tu visión creativa cobre vida exactamente como la imaginaste.
¿Cómo se pone una capa en primer plano?
En traer una capa al frente, seleccione primero la capa deseada. A continuación, navegue hasta la Capa y seleccione Organizar. En el menú desplegable, seleccione Traer al frente. Esta acción mueve la capa seleccionada a la parte superior de la pila de capas. Además, al utilizar máscara de capa permite la visibilidad selectiva de partes de una capa, lograda pintando directamente sobre la máscara.
¿Cómo se fusionan dos capas?
Fusionar dos capas se puede lograr a través de varios métodos. Una forma eficaz es utilizar la función Herramienta Pathfinder que le permite arrastrar y soltar las capas en la posición deseada. Alternativamente, la herramienta Modos de fusión de capas se puede utilizar para ajustar el modo de fusión de cada capa, estableciendo una en 'Superposición' y la otra en 'Luz suave'. Si es necesario deshacer algún cambio, la herramienta Historial es tu recurso. Le permite revertir los cambios realizados en una capa y, a continuación, volver a aplicar el modo de fusión original mediante la herramienta Modos de fusión de capas.
¿Qué es Ctrl Alt G en Photoshop?
Ctrl Alt G es una práctica atajo de teclado en Photoshop que activa el Herramienta de degradado. Esta herramienta es fundamental para crear transiciones suaves entre los colores, mejorando la profundidad y el atractivo visual de sus diseños. A continuación te explicamos cómo utilizarla:
- Pulse Ctrl Alt G para seleccionar la herramienta Degradado.
- Haga clic y arrastre a través de su imagen para aplicar el gradiente.
Recuerde que la herramienta Degradado ofrece una gran variedad de opciones, incluyendo degradados lineales, radiales, angulares, reflejados y de diamante, lo que le proporciona multitud de posibilidades creativas.
¿Cómo se superponen las imágenes?
Superposición de imágenes puede lograrse mediante un par de métodos sencillos. En primer lugar, la "Fusionar" de la barra de herramientas. Permite seleccionar varias imágenes y combinarlas en una sola. Alternativamente, la opción "Superponer" de la barra de herramientas es otra función útil. Permite seleccionar dos imágenes y colocarlas de modo que se superpongan.
Deja una respuesta

Artículos Relacionados