¿Cómo puedo alternar entre original y editado en Photoshop?
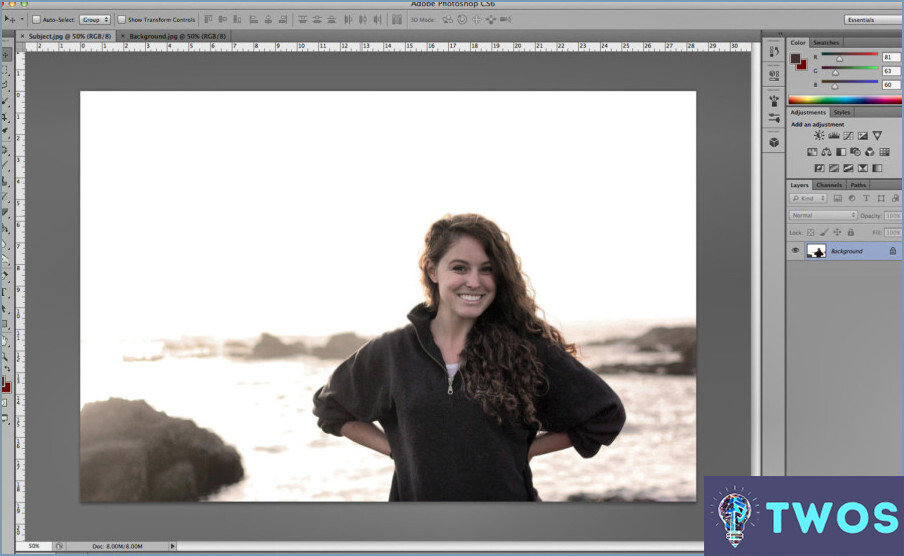
Abrir la imagen en Photoshop es el primer paso. Una vez que la imagen está abierta, navegue a la sección "pestaña "Imagen situada en la parte superior de la ventana. Esta pestaña alberga una variedad de herramientas y opciones para manipular su imagen.
A continuación, deberá dirigirse a la pestaña "Archivo" en la pestaña "Imagen". Aquí, encontrarás una multitud de acciones relacionadas con los archivos. Entre ellas, encontrará la opción "Propiedades" Propiedades". Al hacer clic en él, se abrirá una nueva ventana llena de diversas propiedades relacionadas con tu imagen.
Dentro de la ventana Propiedades, observará una pestaña denominada "Historial". Esta pestaña es crucial para alternar entre las versiones original y editada de su imagen. Al hacer clic en ella aparecerá un historial de todos los cambios realizados en su imagen desde que se abrió en Photoshop.
Por último, bajo la pestaña "Historial", encontrarás dos botones: "Original" y "Editado". Estos botones le permiten alternar entre la versión original, sin editar, de su imagen y la versión con todas sus ediciones aplicadas. Simplemente haga clic en la que desea ver.
Para una mayor exploración en Photoshop, es posible que desee echar un vistazo a ¿Cómo crear un estilo de capa predefinido en Photoshop? Esto puede añadir otra capa de profundidad a sus habilidades de edición de imágenes.
¿Cómo se muestra el original en Photoshop?
Cómo mostrar el original en Photoshop se puede lograr a través de un par de métodos. El primer método implica el uso de la función filtro "Original". Este filtro le permite ver la versión original, sin editar, de su imagen.
Como alternativa, puede utilizar el filtro "Duplicar capa". Después de duplicar la capa, proceda a rellenar la nueva capa con negro. Esto revelará la imagen original debajo de la capa negra, proporcionando una comparación clara entre las versiones editadas y originales.
Estos métodos ofrecen una forma directa de mostrar la imagen original, ayudando en la evaluación de su progreso de edición.
¿Qué es alternar en Photoshop?
Alternar Photoshop es un comando que facilita transiciones rápidas entre varios modos en Photoshop. Esta función mejora la eficacia mediante:
- Racionalización del flujo de trabajo: Reduce el tiempo empleado en navegar por los menús.
- Mejora de la accesibilidad: Proporciona un acceso rápido a los diferentes modos.
- Impulso de la productividad: Permite una ejecución más rápida de las tareas.
Cuál es el atajo de teclado para Rehacer en Photoshop?
En Photoshop, el acceso directo a Rehacer una acción anterior difiere en función del sistema operativo que estés utilizando. En Windows basta con pulsar Comando + Z. Sin embargo, si usted es un usuario de Mac el acceso directo que necesita es Control + Z. Estas combinaciones de teclado le permiten revertir rápidamente cualquier cambio, mejorando su flujo de trabajo y productividad.
¿Qué es Ctrl Mayús Alt E en Photoshop?
Ctrl-Mayús-Alt-E es una poderosa atajo en Photoshop. Está asociado con el Borrar comando, una herramienta fundamental para cualquier artista digital o editor de fotos. Este atajo te permite:
- Acceder rápidamente a el comando Borrar sin navegar por los menús.
- Mejorar la eficiencia del flujo de trabajo reduciendo el tiempo dedicado a la selección manual.
- Mejorar la precisión en su proceso de edición.
Recuerde que dominar atajos como Ctrl-Shift-Alt-E puede aumentar significativamente su dominio de Photoshop.
¿Qué es Ctrl +J en Photoshop?
En Photoshop, la función Ctrl + J es un práctico atajo que sirve para un propósito específico. Se utiliza para duplicar la capa o capas actualmente seleccionadas, creando una copia exacta sin alterar el original. Esta función resulta especialmente útil cuando se desea experimentar con efectos o ajustes sin arriesgar la integridad de la capa original.
¿Dónde está la tecla Escape en Photoshop?
En Photoshop, la función Tecla Escape es una herramienta vital para muchas funciones. Se encuentra en la tecla esquina superior izquierda de su teclado. Esta tecla se utiliza normalmente para cancelar un comando, salir de un cuadro de diálogo, o anular la selección de una herramienta o función. He aquí una guía rápida:
- Cancelar un comando: Si has iniciado un proceso y quieres detenerlo, pulsa la tecla Escape.
- Salir de un cuadro de diálogo: Si estás en un cuadro de diálogo y quieres cerrarlo sin hacer cambios, utiliza la tecla Escape.
- Anular la selección de una herramienta o función: Si ha seleccionado una herramienta o función y desea anular su selección, la tecla Escape es su go-to.
¿Cómo puedo volver a una foto original?
Para volver a una foto original, tienes un par de opciones a tu disposición. En primer lugar, si acabas de hacer la foto y no has realizado ninguna edición, puedes utilizar la función "deshacer" de la aplicación de la cámara de tu teléfono. De este modo, la foto volverá a su estado original antes de realizar ningún cambio.
Alternativamente, si has borrado o modificado la foto accidentalmente, puedes utilizar un software de recuperación de fotos como Recuva. Este software está especializado en recuperar fotos borradas o perdidas de varios dispositivos, permitiéndote restaurar la versión original de la foto.
Recuerda actuar con rapidez para aumentar las posibilidades de éxito de la recuperación y evitar sobrescribir el archivo original.
Deja una respuesta

Artículos Relacionados