Cómo puedo añadir varias imágenes a Photoshop Elements?
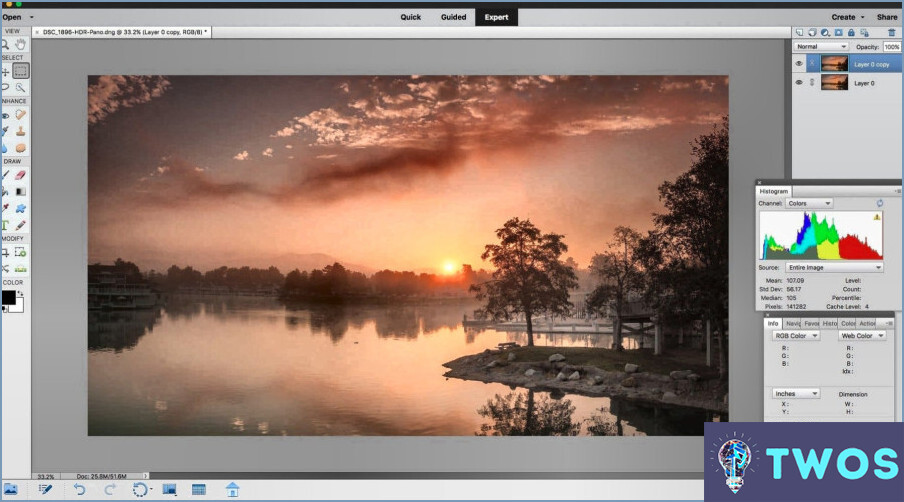
Cómo añadir varias imágenes a Photoshop Elements
Para añadir varias imágenes a Photoshop Elements, siga estos pasos sencillos pasos:
- Abra Photoshop Elements: Inicie la aplicación y cree un nuevo documento o abra uno existente.
- Utilizar el Archivo > Colocar comando:
- Ir al archivo Archivo menú en la esquina superior izquierda.
- Seleccione Coloque en el menú desplegable.
- Busque en su ordenador la imagen que desea añadir.
- Haga clic en Coloque para insertar la imagen en su documento.
- Repita estos pasos para cada imagen adicional que desee añadir.
- Arrastrar y soltar:
- Abra la carpeta que contiene las imágenes que desea añadir.
- Seleccione las imágenes y arrastre hacia el espacio de trabajo de Photoshop Elements.
- Suelte las imágenes en el documento.
- Disponga y cambie el tamaño de las imágenes según sea necesario.
- Utilizar la papelera de fotos:
- Haga clic en el botón Papelera de fotos icono en la parte inferior del espacio de trabajo.
- Arrastre y suelte imágenes desde su ordenador a la Papelera de Fotos.
- Arrastre imágenes desde la Papelera de Fotos a su documento.
- Gestión de capas:
- Cada imagen que añada se colocará en una capa independiente.
- Utilice la función Capas para gestionar y organizar sus imágenes.
- Haga clic y arrastre las capas para cambiar su orden, o utilice el icono del ojo para alternar su visibilidad.
Recuerde guardar su trabajo con frecuencia para no perder ningún progreso. Siguiendo estos pasos, podrá añadir fácilmente varias imágenes a su proyecto de Photoshop Elements y crear composiciones sorprendentes.
¿Cómo puedo poner imágenes una al lado de la otra en Photoshop Elements?
Para poner imágenes una al lado de la otra en Photoshop Elements, siga estos pasos:
- Abra las imágenes que desea colocar una al lado de la otra.
- Seleccione la primera imagen.
- Busque el botón "Flecha" en la barra de herramientas de la parte superior de la pantalla.
- Haga clic en el botón "Flecha" de la primera imagen.
- Mientras mantiene pulsada la tecla "Mayúsculas" de su teclado, haga clic en el botón "Flecha" de la segunda imagen.
- Las dos imágenes se colocarán una al lado de la otra.
Utilizando este método, puede organizar fácilmente sus imágenes una al lado de la otra en Photoshop Elements. Recuerde guardar su trabajo después de que haya terminado para preservar sus cambios. ¡Feliz edición de fotos!
¿Cómo puedo hacer un collage en Photoshop Elements?
En Photoshop Elements, hacer un collage implica combinar imágenes y texto. Sigue estos pasos:
- Abrir una foto para el fondo de tu collage.
- Utilice el botón Herramienta de texto para escribir una frase u oración.
- Haga clic en la imagen para seleccionarla.
- Haga clic en Añadir una capa en la paleta Capas.
- Arrastre la nueva capa debajo de la capa de la foto en la paleta Capas.
Siguiendo estos pasos, ¡crearás un bonito collage en un abrir y cerrar de ojos!
¿Cómo fusiono fotos en Photoshop Elements 2022?
Para mezclar fotos en Photoshop Elements 2022, siga estos sencillos pasos:
- Seleccione las fotos que desea mezclar.
- Haga clic en el botón "botón "Fusionar de la barra de herramientas o utilice el botón "comando "Combinar del menú Archivo.
Este proceso combinará a la perfección las imágenes elegidas, creando una composición impresionante y unificada.
¿Se pueden combinar fotos en Photoshop Elements?
Absolutamente, combinar fotos en Photoshop Elements es posible y sencillo. Para conseguirlo, siga estos pasos:
- Abra la foto que desea combinar.
- Seleccione la segunda foto de la paleta de capas.
- Haga clic en el botón "botón "combinar en la barra de herramientas.
Siguiendo estos sencillos pasos, podrá fácilmente fusionar dos fotos en Photoshop Elements, creando una composición sin fisuras.
¿Cómo puedo unir fotos en Photoshop Elements 11?
Cómo unir fotos en Photoshop Elements 11 siguiendo estos pasos:
- Abra las fotos que desea unir.
- Seleccionar todo las fotos utilizando la herramienta de selección (el cursor en forma de cruz) y pulsando Ctrl+A (PC: Comando+A).
- Navegue hasta Editar > Coser fotos.
- En el menú Cuadro de diálogo Coser fotos, seleccione la opción Destino y elija una ubicación en su ordenador para el archivo de fotos final.
¿Cómo fusiono dos fotos en Elements?
Para fusionar dos fotos en Elements, siga estos sencillos pasos:
- En el menú Panel de biblioteca, seleccione las fotos que desea fusionar.
- Haga clic en el panel Botón de fusión de fotos (las tres líneas en un círculo) en la barra de herramientas.
- En el botón Cuadro de diálogo Combinar fotos, seleccione qué foto utilizar como imagen de origen y qué foto utilizar como imagen de destino.
- Haga clic en OK. La foto fusionada aparece en el panel Biblioteca.
Cómo pongo las fotos una al lado de la otra?
Para poner las fotos una al lado de la otra, puede utilizar un editor de fotos como Photoshop o GIMP para fusionar las fotos. También puedes utilizar una aplicación como Photo Gallery o Photobooth que te permite arrastrar y soltar las fotos en la pantalla. Estos son los pasos para poner las fotos una al lado de la otra utilizando un editor de fotos:
- Abre el editor de fotos y crea un nuevo documento con las dimensiones deseadas.
- Arrastre y suelte las fotos en el documento.
- Cambie el tamaño y la posición de las fotos como desee.
- Guarda la nueva imagen.
Utilizar una aplicación como Photo Gallery o Photobooth es aún más sencillo. Sólo tienes que abrir la aplicación, arrastrar y soltar las fotos en la pantalla, y cambiar su tamaño y posición como desees.
Deja una respuesta

Artículos Relacionados