¿Cómo puedo eliminar todos los correos electrónicos no leídos en Mac?
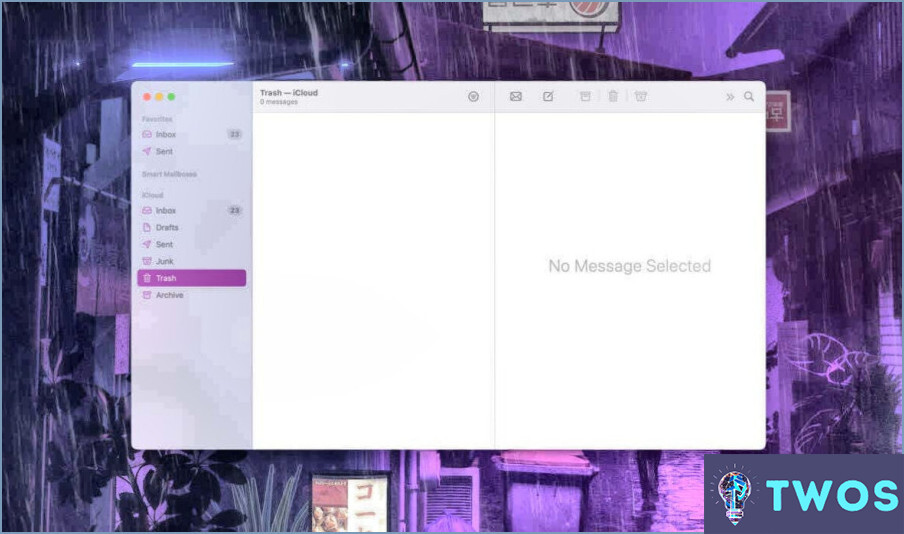
Si desea eliminar todos los correos electrónicos no leídos en su Mac, la forma más sencilla de hacerlo es utilizando la aplicación integrada Mail. A continuación te explicamos cómo puedes hacerlo:
- Abra la aplicación Mail en su Mac.
- En el menú superior, selecciona "Buzones".
- Elija el buzón que contiene los correos electrónicos no leídos que desea eliminar.
- Haga clic en "Editar" en el menú superior.
- Haga clic en "Seleccionar todo" en la parte inferior de la pantalla. Esto seleccionará todos los correos electrónicos no leídos en ese buzón.
- Por último, haga clic en "Eliminar" en la esquina superior derecha de la pantalla para eliminar todos los mensajes seleccionados.
Alternativamente, también puede eliminar todos los correos electrónicos no leídos siguiendo estos pasos:
- Abra la aplicación Mail en su Mac.
- En el menú superior, selecciona "Buzones".
- Elige el "Buzón de correo no leído".
- Haga clic en "Editar" en el menú superior.
- Haga clic en el círculo rojo junto a cada correo electrónico que desee eliminar.
- Por último, pulse "Eliminar" para borrar todos los correos electrónicos seleccionados.
Es importante tener en cuenta que una vez que elimine estos correos electrónicos, se eliminarán permanentemente de su buzón y no se podrán recuperar. Por lo tanto, asegúrese de que realmente desea eliminarlos antes de continuar.
En conclusión, eliminar todos los correos electrónicos no leídos en tu Mac es un proceso sencillo que se puede realizar utilizando la aplicación Mail integrada. Sólo tienes que seguir los pasos descritos anteriormente, y usted será capaz de limpiar su buzón de correo en ningún momento.
¿Cómo eliminar todos los mensajes en Mac?
Para eliminar todos los mensajes en tu Mac, sigue estos sencillos pasos:
- Abre la app Mensajes en tu Mac.
- Haz clic en "Ver" en la barra de menús y selecciona "Registros de mensajes."
- Selecciona la conversación o el mensaje que quieras eliminar.
- Pulse el botón "Eliminar" o utilice el atajo de teclado "Comando + Supr" para eliminar el mensaje.
Si desea eliminar todos los mensajes de una conversación, puede hacerlo seleccionando la conversación y pulsando "Eliminar conversación" en el menú "Archivo". Ten en cuenta que al borrar una conversación se borrarán todos los mensajes de esa conversación.
Es importante tener en cuenta que una vez que eliminas un mensaje o una conversación, no se puede deshacer. Así que asegúrate de que realmente quieres borrarlo antes de hacerlo.
Ya está. Con estos sencillos pasos, puedes eliminar fácilmente todos los mensajes de tu Mac.
¿Cómo puedo eliminar todos mis correos electrónicos no leídos a la vez?
Para eliminar todos tus correos electrónicos no leídos de una vez, hay dos maneras de hacerlo. El primer método es ir a la página de configuración de Gmail y hacer clic en la pestaña "Bandeja de entrada". Desplázate hacia abajo hasta que veas un botón que dice "Seleccionar todo". Al hacer clic en este botón, se seleccionarán todos los mensajes de correo electrónico y podrás eliminarlos con un solo clic. El segundo método es ir a cada correo individualmente y marcarlo como leído. Esto se puede hacer seleccionando el correo electrónico y haciendo clic en el botón "Marcar como leído". Es importante tener en cuenta que, una vez borrados, los correos electrónicos no se pueden recuperar. Por lo tanto, se recomienda volver a comprobarlos antes de borrarlos.
¿Cómo puedo eliminar miles de correos electrónicos en mi Mac?
Para eliminar miles de correos electrónicos en tu Mac, sigue estos sencillos pasos:
- Abra la aplicación Mail en su Mac.
- Haz clic en la opción "Buzón" de la barra de menús.
- Seleccione "Seleccionar todo" en el menú desplegable.
- Haga clic en el botón "Editar" en la esquina superior derecha de Mail.
- Haga clic en "Eliminar" para borrar todos los correos electrónicos seleccionados.
- Seleccione "Papelera" en la lista de destinos.
- Haga clic en "Mover a la papelera" para mover todos los correos electrónicos seleccionados a la carpeta de la papelera.
Siguiendo estos pasos, puede eliminar fácilmente miles de correos electrónicos en su Mac sin tener que eliminarlos uno por uno. Esto le ayudará a ahorrar tiempo y mantener su bandeja de entrada organizada.
Cómo se selecciona todo en Mac Mail?
Para seleccionar todos los correos electrónicos en Mac Mail, puede utilizar el atajo de teclado "ctrl+a". Esto resaltará y seleccionará todos los correos electrónicos en su bandeja de entrada. También puede utilizar el menú "Editar" y seleccionar "Seleccionar todo" o utilizar la combinación de teclas "command+a". Estos métodos funcionan no sólo en la bandeja de entrada, sino también en otros buzones como Enviados, Borradores y Papelera. Es importante tener en cuenta que al seleccionar todos los mensajes también se seleccionarán las subcarpetas del buzón. Esto puede ser útil para eliminar o mover rápidamente grandes cantidades de correos electrónicos. En general, el uso de atajos de teclado puede ahorrar tiempo y hacer que la navegación por Mac Mail sea más eficiente.
¿Cómo selecciono todos los correos electrónicos no leídos en Outlook?
Para seleccionar todos los correos electrónicos no leídos en Outlook, puede utilizar la opción "Seleccionar no leídos" de la cinta. Esta opción se encuentra en "Editar" y seleccionará todos los mensajes no leídos de la bandeja de entrada. También puedes utilizar la combinación de teclas Ctrl+A para seleccionar todos los elementos de la bandeja de entrada, incluidos los mensajes no leídos. Otra opción es utilizar la barra de búsqueda y escribir "is:unread" para filtrar la bandeja de entrada y mostrar sólo los mensajes no leídos. A partir de ahí, puedes seleccionar todos los correos electrónicos utilizando el atajo de teclado Ctrl+A.
¿Cómo limpio mi correo electrónico?
Limpiar tu correo electrónico puede ser una tarea desalentadora, pero es esencial para mantener tu bandeja de entrada organizada. Aquí tienes algunos consejos que te ayudarán a empezar:
- Cancela la suscripción a los boletines que no te interesen. Esto te ayudará a reducir la cantidad de spam en tu bandeja de entrada.
- Elimina los correos que no sean relevantes o que sólo ocupen espacio. También puedes archivarlos si quieres conservarlos como referencia.
- Si tienes muchos correos que son similares, crea carpetas para ellos para que sean más fáciles de encontrar.
- Utilice filtros para clasificar automáticamente los correos electrónicos entrantes en carpetas específicas.
- Establezca un horario para limpiar regularmente su bandeja de entrada, para que no se vuelva abrumadora.
Si sigues estos consejos, podrás mantener tu bandeja de entrada organizada y te resultará más fácil encontrar los correos electrónicos que necesitas.
¿Cómo elimino grandes cantidades de correo electrónico?
Eliminar grandes cantidades de correo electrónico puede ser una tarea desalentadora, pero hay algunas maneras de hacerlo más fácil. Si utilizas Gmail, puedes buscar todos los correos electrónicos de tu bandeja de entrada escribiendo "label:inbox" en la barra de búsqueda. Una vez que aparezcan todos los correos, puedes seleccionarlos todos y eliminarlos de una vez. Otra opción es utilizar la opción "Filtrar mensajes como éstos" del menú desplegable "Más" para seleccionar y eliminar tipos específicos de correos electrónicos. Además, puedes utilizar herramientas de gestión de correo electrónico de terceros, como Clean Email o Unroll.me, que te ayudarán a eliminar rápida y fácilmente los correos no deseados.
Deja una respuesta

Artículos Relacionados