¿Cómo puedo hacer una imagen más nítida y brillante en Photoshop?
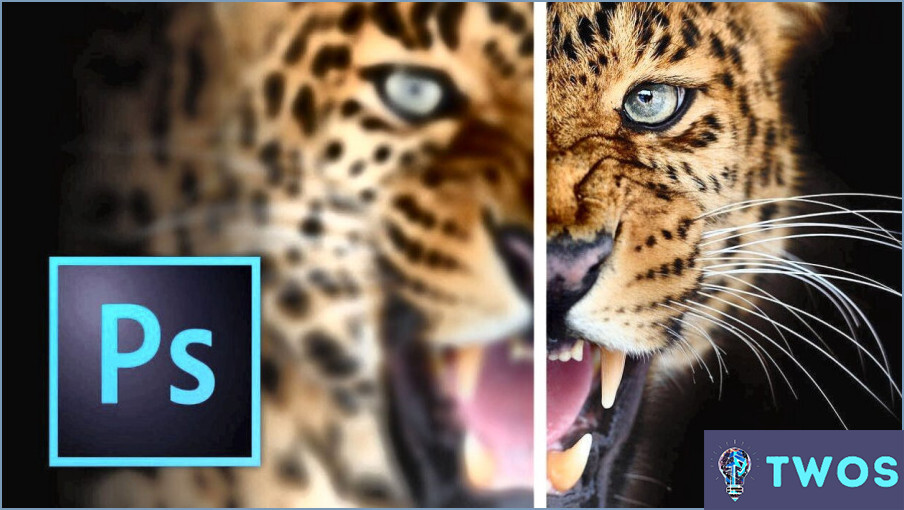
Para mejorar la nitidez y el brillo de una imagen en Photoshop, siga estos pasos:
- Abra su imagen en Photoshop.
- A afilar la imagen, desplácese a la Menú Imagen y seleccione Filtro > Enfocar. Se abrirá un menú desplegable con varias opciones de enfoque. Elija la que mejor se adapte a sus necesidades. La página Máscara de desenfoque es una opción popular por su precisión y control.
- Para iluminar la imagen, tendrá que utilizar la función Capa de ajuste Brillo/Contraste. Vaya a la capa de ajuste Menú Capas, seleccione Nueva capa de ajuste > Brillo/Contraste. Aparecerá una nueva capa en su panel Capas. Ajuste los controles deslizantes de brillo y contraste a su gusto.
- Si hay alguna imperfección en su imagen, el botón Herramienta Spot Healing puede ser un salvavidas. Se encuentra debajo de Menú de herramientas. Simplemente seleccione la herramienta, haga clic y arrastre sobre el área que desea corregir. Photoshop reemplazará automáticamente el área seleccionada con píxeles del área circundante, creando un arreglo sin fisuras.
Recuerda que cada imagen es única, por lo que los ajustes que elijas para una pueden no funcionar igual de bien para otra. Experimente con diferentes combinaciones de nitidez, brillo y corrección puntual hasta que consiga el resultado deseado.
En cuanto a la importación de un PowerPoint en Illustrator, puede guardar sus diapositivas de PowerPoint como imágenes (JPEG o PNG), y luego abrir estas imágenes en Illustrator. Esto le permite manipular y editar las diapositivas como lo haría con cualquier otra imagen.
¿Cómo puedo enfocar una imagen en Photoshop?
Enfocar una imagen en Photoshop se puede lograr a través de un par de métodos eficaces.
En primer lugar, el Máscara de desenfoque es una opción popular. Para utilizarlo, vaya a Filter > Sharpen > Unsharp Mask. Ajuste el Amount, Radiusy Threshold a su gusto.
Alternativamente, los botones Niveles y Curvas pueden ser utilizados. Para Niveles, vaya a Image > Adjustments > Levels y ajuste los controles deslizantes. Para Curvas, vaya a Image > Adjustments > Curves y manipule la curva para mejorar la nitidez.
Recuerde que los ajustes sutiles suelen dar los mejores resultados. Un exceso de nitidez puede dar lugar a un aspecto poco natural.
¿Cómo modificar el brillo y el contraste de una imagen?
En modificar el brillo y el contraste de una imagen, puede utilizar varias herramientas de software como Photoshop o GIMP.
- Herramienta de ajuste de niveles: Esta herramienta permite manipular los niveles de intensidad de las sombras, los tonos medios y las altas luces de la imagen.
- Capa de ajuste de brillo/contraste: Esta capa le permite ajustar directamente el brillo y el contraste general de su imagen.
Recuerde, ambas herramientas pueden mejorar significativamente el atractivo visual de sus imágenes cuando se utilizan correctamente.
¿Cómo puedo corregir las fotos oscuras en Photoshop?
Cómo corregir fotos oscuras en Photoshop se puede lograr a través de un par de métodos eficaces. Primero, ajustar los niveles de exposición y brillo. Esto le permite controlar la claridad y la oscuridad de la imagen. Segundo, utilizar máscaras de capa para oscurecer selectivamente áreas específicas, proporcionando una foto equilibrada y mejorada. Estas técnicas ofrecen una solución integral para mejorar la calidad de las fotos oscuras.
¿Cómo puedo cambiar el brillo de una foto?
Ajuste del brillo de una imagen se puede lograr a través de varios métodos. En primer lugar, puede utilizar el botón deslizador de brillo en el panel de control de su dispositivo. Esta opción se encuentra normalmente en los ajustes de visualización o pantalla.
Como alternativa, puede ajustar el brillo directamente dentro de un archivo aplicación de edición de fotos. La mayoría de estas aplicaciones, incluida la app Fotos por defecto en muchos dispositivos, ofrecen un deslizador de brillo. Sólo tienes que abrir la imagen en la aplicación, buscar las herramientas de edición y ajustar el regulador de brillo a tu gusto.
Recuerda que la clave está en hacer cambios sutiles y previsualizar el resultado para asegurarte de que la imagen mantiene su aspecto natural.
¿Cómo se editan las imágenes apagadas en Photoshop?
Edición de imágenes sin brillo en Photoshop se puede lograr a través de un par de métodos eficaces. En primer lugar, el Capa de ajuste de brillo/contraste es una poderosa herramienta que puede mejorar la iluminación general de su imagen. Esta herramienta le permite manipular los niveles de brillo y contraste, añadiendo así profundidad y vitalidad a sus fotos.
En segundo lugar, la capa de ajuste Enfocar es otro excelente recurso. Puede ayudar en la refinación de los detalles y texturas en su imagen, haciendo que aparezca más nítida y clara.
- Utilice la herramienta Capa de ajuste Brillo/Contraste para mejorar la iluminación.
- Utilice la capa de ajuste Herramienta de enfoque para refinar detalles y texturas.
¿Cuáles son las tres formas de crear un ajuste de brillo?
Ajuste de brillo en un ordenador o dispositivo se puede lograr de tres formas:
- Teclado: Muchos dispositivos tienen teclas dedicadas para el control del brillo, que a menudo se encuentran en las teclas de función.
- Ratón: Navega hasta los ajustes de pantalla en el panel de control de tu dispositivo, donde suele haber un control deslizante de brillo.
- Pantalla táctil: En los dispositivos con pantalla táctil, desliza el dedo hacia abajo desde la parte superior de la pantalla para acceder a los ajustes rápidos, incluido el control del brillo.
Estos métodos proporcionan formas fáciles y rápidas de modificar el brillo de tu dispositivo para adaptarlo a tus necesidades.
Deja una respuesta

Artículos Relacionados