¿Cómo puedo importar una imagen en Photoshop Cs6?
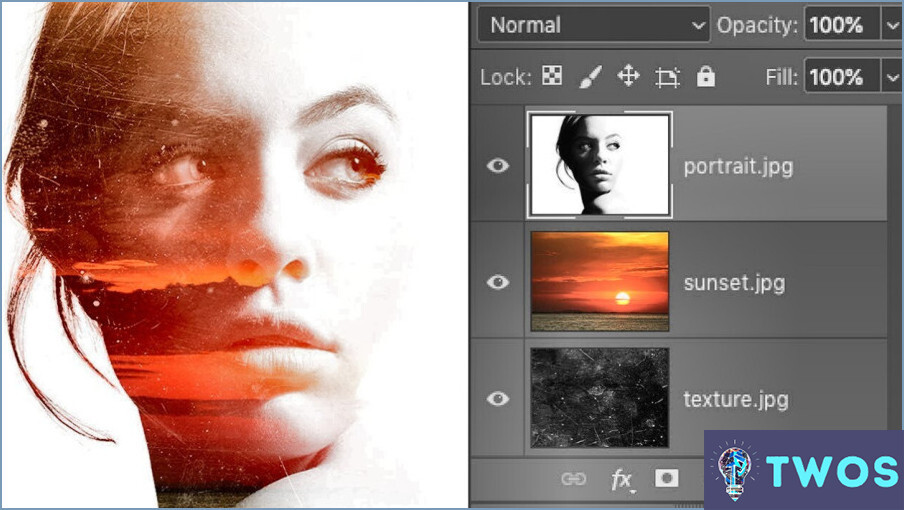
Cómo importar una imagen en Photoshop CS6 implica unos sencillos pasos. Siga estas instrucciones para importar correctamente una imagen:
- Abra Photoshop CS6 en su ordenador.
- Haga clic en Archivo en la barra de menú superior.
- Pase el ratón por encima de Importar en el menú desplegable.
- Seleccione Imagen del submenú. Se abrirá el menú Cuadro de diálogo Importar imagen.
- Examinar hasta la ubicación del archivo de imagen que desea importar, selecciónelo y haga clic en Abrir.
Alternativamente, puede utilizar el botón método abreviado de teclado para importar una imagen:
- Para PC usuarios, pulse Ctrl+I.
- Para Mac usuarios, pulse Comando+I.
Esto también abrirá la ventana Cuadro de diálogo de importación de imágenes, donde podrá seleccionar el archivo que desea importar.
Una vez importada la imagen, puedes empezar a editarla en Photoshop CS6. Si además te interesa aprender sobre trazos en Illustrator, puedes consultar el tutorial "¿Cómo se hace un trazo en Illustrator?"
¿Cómo puedo importar una imagen en un archivo existente de Photoshop?
A importar una imagen en un archivo existente de Photoshop, siga estos sencillos pasos:
- Arrastre y suelte la imagen en la ventana de archivos de Photoshop.
- Alternativamente, utilice el botón menú Archivo y seleccione Importar.
- O bien, utilice el botón atajo de teclado
Ctrl+I.
Estos métodos le ayudarán a añadir sin problemas una imagen a su proyecto actual.
¿Cómo puedo importar una imagen?
Cómo importar una imagen implica unos sencillos pasos:
- Abrir la imagen en un editor de fotos como Photoshop o GIMP.
- Navegue hasta el Menú Archivo y seleccione "Importar."
- Elija el método que prefiera para añadir la imagen:
- Importar como nueva capa
- Copiar y pegar it
- Arrastrar y soltar it
Siguiendo estos pasos, podrás importar imágenes fácilmente a tu software de edición fotográfica.
¿Cómo edito un PNG en Photoshop?
Para editar un PNG en Photoshop, siga estos pasos:
- Abra el archivo PNG en Photoshop.
- Haga clic en el icono "Imagen" y seleccione "Editar imagen".
- En la ventana Editar imagen, haga clic en el botón "Modo" del menú desplegable y elija "PNG".
- En el menú desplegable "Modo de color" seleccione el modo de color deseado para su archivo PNG (por ejemplo, RGB).
Siguiendo estas instrucciones, podrá modificar su imagen PNG con facilidad.
¿Por qué no puedo abrir un archivo PNG en Photoshop?
Si tiene problemas para abrir un archivo PNG en Photoshop, es probable que se deba a que Photoshop no admite archivos PNG. Photoshop admite diversos formatos de archivo, como JPEG, TIFF y PSD, pero los archivos PNG no se encuentran entre ellos. Sin embargo, hay algunas soluciones que puedes probar, como convertir el archivo PNG a un formato compatible o utilizar un plugin o software de terceros para abrir el archivo en Photoshop. También hay que tener en cuenta que algunas versiones de Photoshop pueden tener una compatibilidad limitada con archivos PNG, por lo que siempre es una buena idea consultar la documentación o ponerse en contacto con el servicio de asistencia de Adobe para obtener más información.
¿Es Photoshop compatible con archivos PNG?
Por supuesto. Photoshop es compatible con archivos PNG. De hecho, PNG es uno de los formatos de archivo más utilizados para imágenes en Photoshop. Estos son algunos puntos clave a tener en cuenta:
- PNG significa Portable Network Graphics y es un formato de imagen sin pérdidas.
- Los archivos PNG son ideales para imágenes con fondos transparentes o para imágenes que requieren gráficos de alta calidad.
- Photoshop permite abrir, editar y guardar archivos PNG con facilidad.
- También puede utilizar archivos PNG en Photoshop para crear gráficos web, logotipos y otros elementos de diseño.
En general, si desea trabajar con imágenes de alta calidad que requieran transparencia, PNG es sin duda un formato de archivo que merece la pena tener en cuenta. Y con la compatibilidad de Photoshop con archivos PNG, puede estar seguro de que podrá trabajar con estos archivos sin problemas.
¿Cómo se utiliza una imagen PNG?
Para utilizar una imagen PNG, puede seguir estos pasos:
- Elija la imagen PNG que desea utilizar y guárdela en su ordenador.
- Abra su editor de HTML e inserte el icono
donde quieras que aparezca la imagen.
- En la etiqueta
establezca el atributo "src" en el archivo path/to/png.png, que debe estar ubicado en el mismo directorio que su página web.
- También puedes establecer otros atributos como "alt" para el texto alternativo y "width" y "height" para las dimensiones de la imagen.
Las imágenes PNG son una opción popular para gráficos web porque admiten transparencias y pueden mostrar imágenes de alta calidad con archivos de pequeño tamaño. Siguiendo estos pasos, puede utilizar fácilmente una imagen PNG en su página web.
¿Es PNG una imagen?
PNG es un formato de archivo que se utiliza habitualmente para almacenar imágenes. Aunque no es un verdadero formato de imagen, a menudo se utiliza como tal. PNG son las siglas de Portable Network Graphics, y es un formato de compresión sin pérdidas que puede utilizarse para almacenar imágenes. Esto significa que los archivos PNG pueden comprimirse sin perder calidad de imagen. Los archivos PNG también admiten transparencias, lo que los convierte en una opción popular para diseñadores web y diseñadores gráficos. En general, PNG es un formato de archivo versátil que puede utilizarse para diversos fines, incluido el almacenamiento de imágenes.
Deja una respuesta

Artículos Relacionados