¿Cómo restablecer la herramienta de texto en Photoshop?
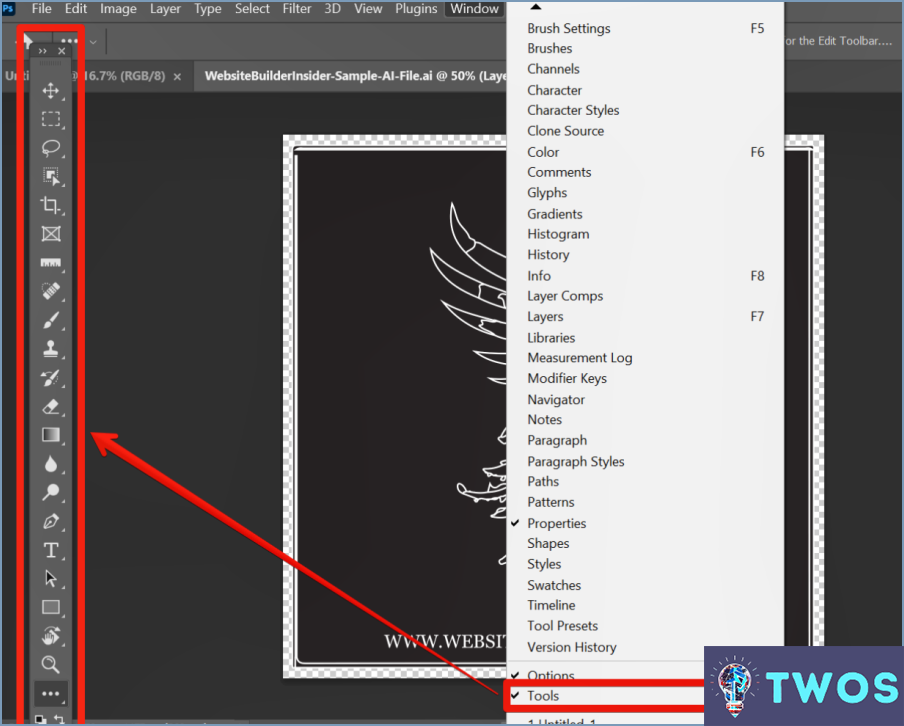
Restablecer la herramienta Texto en Photoshop es un proceso sencillo que se puede hacer en tan sólo unos clics. Esto puede ser útil si ha realizado cambios en la configuración de la herramienta y desea empezar de nuevo con la configuración predeterminada. He aquí cómo restablecer la herramienta Texto en Photoshop:
- En primer lugar, seleccione la herramienta Texto de la barra de herramientas en la parte izquierda de la pantalla. Tiene el aspecto de una "T" mayúscula.
- A continuación, haga clic en la barra de menú de la herramienta Texto en la parte superior de la pantalla. Esta es la barra que muestra la fuente, el tamaño del texto y otros ajustes de la herramienta Texto.
- En la barra de menú, debería ver una opción que dice "Restablecer herramienta Texto". Haga clic en esta opción para restablecer la herramienta Texto a su configuración predeterminada.
- Una vez que haya hecho clic en "Restablecer herramienta Texto", la configuración de la herramienta Texto se restablecerá a sus valores predeterminados. Esto incluye la fuente, el tamaño del texto y el interlineado.
Es importante tener en cuenta que restablecer la herramienta Texto no afectará a ningún texto que ya haya creado. Sólo restablece la configuración de la herramienta para su uso futuro.
En resumen, restablecer la herramienta Texto en Photoshop es un proceso rápido y sencillo que puede realizarse haciendo clic en la barra de menú de la herramienta Texto y seleccionando "Restablecer herramienta Texto." Esto restablecerá los ajustes de la herramienta a sus valores predeterminados, incluyendo la fuente, el tamaño del texto y el interlineado.
¿Cómo puedo restablecer mis herramientas en Photoshop?
Para restablecer sus herramientas en Photoshop, tiene un par de opciones. La primera opción es utilizar el atajo de teclado "Comando + Z" en un Mac o "Ctrl + Z" en un PC. Esto deshará su última acción y restablecerá su herramienta a su configuración predeterminada.
Otra opción es utilizar el botón "restablecer herramientas" de la barra de herramientas. Para acceder a él, haga clic con el botón derecho en la herramienta que desea restablecer y seleccione "Restablecer herramienta" en el menú desplegable. Esto también restablecerá la herramienta a su configuración predeterminada.
Es importante tener en cuenta que al restablecer la herramienta se borrará cualquier personalización que hayas hecho, así que asegúrate de guardar los ajustes preestablecidos antes de restablecerla.
En resumen, restablecer las herramientas en Photoshop es un proceso sencillo que puede realizarse con un atajo de teclado o utilizando el botón "restablecer herramientas" de la barra de herramientas. Sólo recuerde guardar cualquier personalización antes de restablecer.
Cómo restablecer la herramienta de degradado en Photoshop 2022?
Para restablecer la herramienta de degradado en Photoshop 2022, siga estos pasos:
- Seleccione la herramienta de degradado en la barra de herramientas.
- Haga clic en el icono de la herramienta de degradado de la barra de herramientas para abrir el Editor de degradados.
- Haga clic en los dos puntos que conforman los puntos inicial y final del degradado.
- Haga clic en la flecha azul situada en el centro del editor de degradados para restablecer el degradado.
Siguiendo estos sencillos pasos, puede restablecer fácilmente la herramienta de degradado en Photoshop 2022 y continuar trabajando en su proyecto.
Cómo se utiliza la herramienta de texto en Photoshop 2022?
Para utilizar la herramienta de texto en Photoshop 2022, sólo tiene que seleccionarla en la barra de herramientas situada en la parte izquierda de la pantalla. A continuación, haz clic en el área de la imagen donde quieras añadir texto. Una vez hecho esto, puedes empezar a escribir el texto. Para modificar el texto, utiliza las opciones de la barra de herramientas superior. Puedes cambiar la fuente, el tamaño, el color y la alineación del texto. También puedes añadir efectos al texto, como sombras o contornos, para que destaque. Por último, no olvides guardar tu trabajo cuando hayas terminado.
¿Cómo puedo revertir la herramienta Varita mágica?
Para revertir la herramienta Varita mágica, basta con seleccionar la opción "Revertir" de la barra de herramientas. Esto restaurará la selección original hecha en la herramienta. Como alternativa, puede utilizar la función "Deshacer" pulsando "Ctrl + Z" en el teclado para deshacer la última acción realizada con la herramienta Varita mágica. Es importante tener en cuenta que la herramienta Varita mágica es una potente herramienta para seleccionar áreas específicas de una imagen, pero también puede ser propensa a errores. Para evitar errores, prueba a ajustar el nivel de tolerancia de la herramienta o a utilizar otras herramientas de selección, como las herramientas Lazo o Marco. Con estos consejos en mente, puede revertir fácilmente la herramienta Varita mágica y continuar editando sus imágenes con facilidad.
¿Cómo se muestra el texto en Photoshop?
Para mostrar texto en Photoshop, puede crear un nuevo documento y añadirle una capa de texto. Empiece rellenando el documento con blanco y luego seleccione la herramienta Texto en la barra de herramientas para añadir la capa de texto. Una vez añadida la capa de texto, puede manipular sus propiedades cambiando la fuente, el tamaño, el color y la alineación. Además, puede añadir bordes y efectos al texto para que destaque. Photoshop ofrece una gran variedad de opciones para personalizar el texto, así que no dudes en experimentar y encontrar el aspecto perfecto para tu proyecto.
¿Cómo se utiliza la herramienta de texto?
La herramienta de texto es una potente función que te permite añadir texto a tus creaciones digitales. Para utilizar la herramienta de texto, sólo tienes que seleccionarla en la barra de herramientas y hacer clic en el lienzo donde quieras añadir texto. A continuación, puedes escribir el texto y personalizarlo con las opciones de la barra de herramientas. Algunas de las opciones más importantes son la fuente, el tamaño, el color y la alineación. También puedes utilizar la herramienta de texto para crear listas, viñetas y otras opciones de formato. Con un poco de práctica, podrás utilizar la herramienta de texto para crear documentos y diseños de aspecto profesional.
Deja una respuesta

Artículos Relacionados