¿Cómo se desplaza en Illustrator?
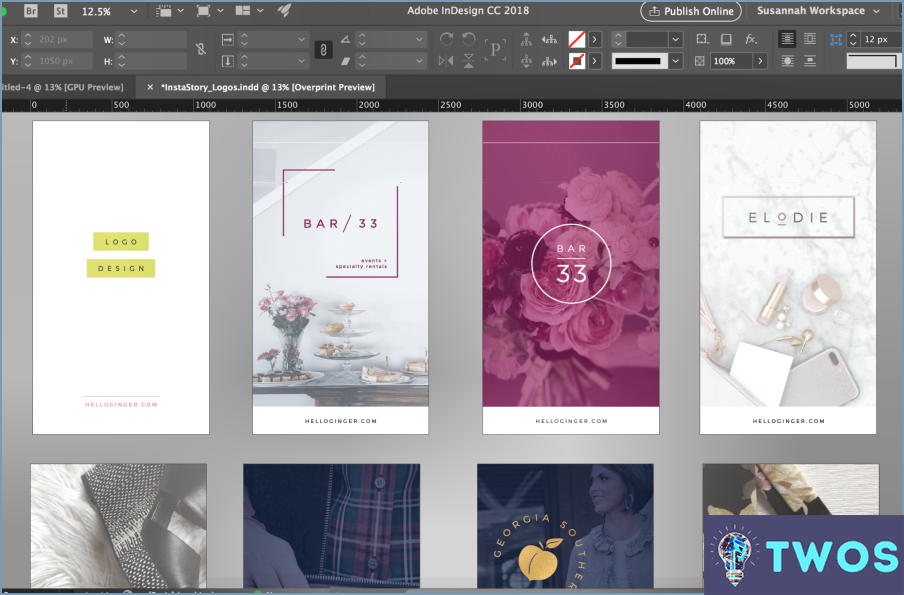
En Adobe Illustrator, desplazarse por su espacio de trabajo es un proceso sencillo. Existen varios métodos para lograrlo, cada uno de los cuales ofrece un nivel diferente de control y precisión.
Uno de los métodos más comunes es utilizar el botón barra de desplazamiento situada en la parte inferior y derecha de la pantalla. Simplemente haga clic y arrastre la barra de desplazamiento en la dirección en la que desea navegar. Este método es especialmente útil cuando necesita desplazarse rápidamente por documentos de gran tamaño.
Alternativamente, atajos de teclado proporcionan un enfoque práctico para la navegación. Manteniendo pulsado el botón izquierdo del ratón, puede arrastrar el espacio de trabajo en cualquier dirección. Este método ofrece un alto nivel de precisión, por lo que es ideal para trabajos detallados.
Estos son algunos atajos de teclado adicionales para el desplazamiento:
- Barra espaciadora + Arrastrar: Esta combinación le permite desplazarse libremente por el documento.
- Ctrl + "+"/"-" (Windows) o Comando + "+"/"-" (Mac): Estas combinaciones le permiten acercar y alejar el zoom, desplazándose eficazmente a través de diferentes niveles de detalle.
- Re Pág/Av Pág: Estas teclas le permiten desplazarse una pantalla hacia arriba o hacia abajo.
- Mayús + RePág/AvPág: Estas combinaciones le permiten desplazarse hacia la izquierda o hacia la derecha una pantalla.
Recuerde, la clave para un desplazamiento eficiente en Illustrator es encontrar el método que mejor se adapte a su flujo de trabajo y a la tarea que tenga entre manos.
¿Cómo se hace un scroll en Illustrator?
A hacer un pergamino en Illustrator inicie con crear un rectángulo de sus dimensiones preferidas. El siguiente paso consiste en Herramienta Pathfinder, que utilizará para dividir el rectángulo en cuatro segmentos iguales. Una vez dividido, cada segmento requiere atención individual. Selecciónelos uno a uno y aplique la función Transformar para rotar cada uno por 90 grados. El toque final es el Comando de trazo que se utiliza para añadir un trazo a cada sección, realzando el atractivo visual del desplazamiento.
¿Cómo se mueve un objeto libremente en Illustrator?
En Illustrator, mover un objeto libremente se puede lograr a través de dos métodos primarios. En primer lugar, la función Herramienta de selección directa le permite seleccionar el objeto deseado y moverlo utilizando las teclas de flecha del teclado. Esto proporciona un control preciso sobre el movimiento del objeto. Como alternativa, la herramienta Transformación libre ofrece una forma más fluida de mover objetos. Basta con seleccionar el objeto y arrastrarlo a la ubicación deseada. Ambos métodos ofrecen flexibilidad y control, atendiendo a diferentes necesidades de diseño.
¿Cómo puedo arrastrar y soltar en Illustrator?
Arrastrar y soltar en Illustrator es un proceso sencillo. Comience por seleccionando el objeto que desea mover. Esto se puede hacer haciendo clic en el objeto. Una vez seleccionado, utilice el ratón para hacer clic y mantener pulsado el objeto. Mientras mantiene pulsado el botón del ratón, arrastre el objeto hasta la ubicación deseada. Suelte el botón del ratón para soltar el objeto. Este sencillo proceso le permite reorganizar fácilmente los elementos dentro de su diseño.
¿Cómo puedo activar el ajuste en Illustrator?
Para activar el ajuste en Illustrator, siga estos sencillos pasos:
- Navegue hasta el menú "Ver" situado en la parte superior de la pantalla.
- En la lista desplegable, seleccione "Ajustar a cuadrícula".
Esta acción activa la función de ajuste, permitiendo que sus elementos de diseño se alineen automáticamente con la cuadrícula para un posicionamiento preciso. Recuerde que esta función puede activarse y desactivarse según sea necesario para adaptarse a su proceso de diseño.
¿Cómo hago zoom con la rueda del ratón en Adobe?
Para zoom utilizando la rueda del ratón en Adobe, siga estos sencillos pasos:
- Mantenga pulsado el Tecla de control de su teclado.
- Mientras mantiene pulsada la tecla Control, utilice la rueda del ratón para ajustar el nivel de zoom.
Desplazamiento hacia arriba aumentará el zoom, ampliando la vista, mientras que hacia abajo reducirá la vista. Este método proporciona una forma rápida y eficaz de navegar por su espacio de trabajo de Adobe, mejorando su productividad y experiencia de usuario.
¿Cómo puedo restablecer la herramienta de zoom en Illustrator?
Cómo restablecer la herramienta de zoom en Illustrator es un proceso sencillo. En primer lugar, haga clic en la herramienta Zoom en el panel Herramientas. A continuación, haga clic y mantenga pulsado el botón del ratón en la parte de la mesa de trabajo que desea ampliar. Por último, arrastre la rueda del ratón hacia arriba o hacia abajo para ajustar el nivel de ampliación a su preferencia.
Cómo puedo ampliar un PDF con desplazamiento?
Para ampliar un PDF con desplazamiento, dispone de varias opciones. Puede utilizar la rueda de desplazamiento del ratón, que le permite acercarse o alejarse desplazándose hacia arriba o hacia abajo. También puede utilizar atajos de teclado como Ctrl+desplazamiento (para Windows) o Cmd+desplazamiento (para Mac) para ajustar el nivel de zoom. Otro método es acceder a la herramienta Zoom situada en el menú Ver de su lector de PDF. Al seleccionar esta herramienta, puede hacer clic y arrastrar para definir el área que desea ampliar. Estas opciones proporcionan formas cómodas de navegar y centrarse en detalles específicos dentro de un documento PDF.
Deja una respuesta

Artículos Relacionados