Cómo se elimina un usuario en Mac terminal?
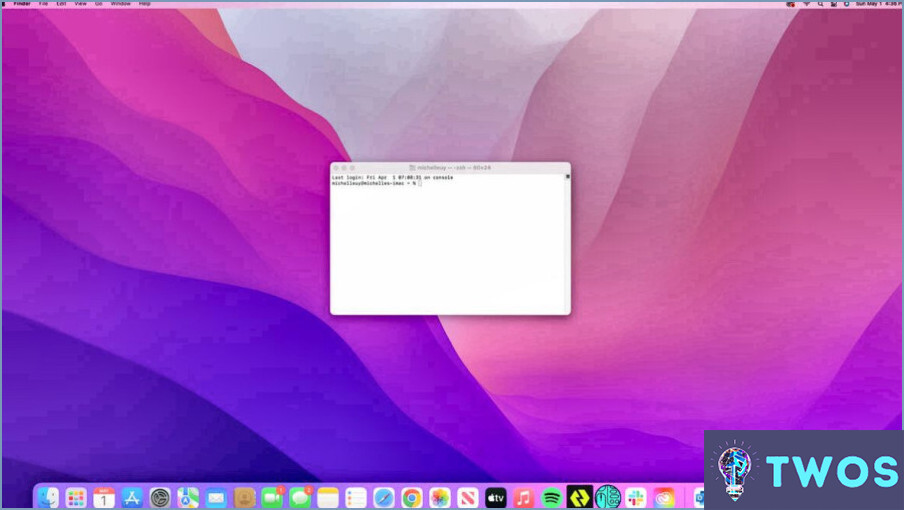
A eliminar un usuario del terminal en un Mac, primero tendrá que identificar el nombre de usuario de la cuenta que desea eliminar. Esto se puede lograr introduciendo el comando whoami en el terminal. Este comando devolverá el nombre de usuario del usuario conectado actualmente.
Una vez que tenga el nombre de usuario, el siguiente paso es ejecutar el comando de borrado. Esto se hace escribiendo el siguiente comando en el terminal: sudo dscl . -delete /Users/[username]. Asegúrese de sustituir [username] por el nombre de usuario real de la cuenta que desea eliminar.
Aquí tienes una guía paso a paso:
- Abra el Terminal en tu Mac.
- Identifique el nombre de usuario tecleando
whoamiy pulsando intro. - Ejecuta el comando de borrado tecleando
sudo dscl . -delete /Users/[username]y pulsando intro. Sustituya[username]con el nombre de usuario real.
Recuerda que necesitarás privilegios administrativos para ejecutar este comando. Tras pulsar enter, se te pedirá que introduzcas tu contraseña. Una vez hecho esto, se eliminará la cuenta de usuario.
Cómo inicio sesión como otro usuario en Terminal Mac?
Ir a iniciar sesión como otro usuario en Terminal en un Mac, siga estos pasos:
- Abra el Terminal aplicación.
- Escriba el comando:
su - username, sustituyendo <> por el nombre de usuario real con el que desea iniciar sesión. - Pulse Introduzca. Se le pedirá que introduzca la contraseña del usuario especificado.
- Escriba la contraseña y pulse Introduzca de nuevo.
Recuerda que este proceso requiere que conozcas la contraseña del otro usuario. Si no la conoces, no podrás iniciar sesión como él.
¿Cómo encuentro a los usuarios en el terminal Mac?
Para encontrar usuarios en el terminal Mac, utilice la función "dscl" comando. Escriba "dscl . -list /Users" para mostrar todos los usuarios. Este comando lista los usuarios del sistema y los habituales. Para filtrar los usuarios del sistema, utilice "dscl . list /Usuarios | grep -v '^_'".
Para explorar archivos y carpetas, el comando "ls" es tu aliado. Basta con escribir "ls" seguido de la ruta del directorio. Por ejemplo, "ls /Usuarios/nombredeusuario" listará todos los archivos y carpetas del directorio personal del usuario especificado.
¿Cómo puedo cambiar los permisos en un terminal Mac?
Para cambiar permisos en un terminal Mac, siga estos pasos:
- Abra en el terminal.
- Escriba el comando:
chmod -R 755 directoryname.
Aquí, chmod es el comando para cambiar los permisos de acceso a los archivos, -R aplica los cambios de forma recursiva, 755 establece los permisos, y directoryname es el nombre de tu directorio. Reemplaza directoryname con su directorio específico.
Cómo accedo a Usuarios en Mac?
A acceder a Usuarios en Mac En primer lugar, vaya a Preferencias del sistema y seleccione Usuarios & Grupos. A continuación, haga clic en Opciones de inicio de sesión y busque el icono del candado situado en la esquina inferior izquierda de la ventana. Introduzca su contraseña y pulse Desbloquear. Ahora, pulsa el botón más (+) en la parte derecha de la ventana e introduce un nombre de usuario (o selecciona uno existente). Por último, pulse Crear usuario introduzca una contraseña y confírmela.
Cómo compruebo los permisos de usuario en un Mac?
Para comprobar los permisos de usuario en un Mac, en primer lugar, navegue hasta la carpeta Finder y seleccione Preferencias. A continuación, haga clic en Seguridad & Privacidad. Esto le llevará a la sección ficha General. Aquí, usted puede ver fácilmente los derechos de acceso de los diferentes usuarios a varios archivos.
Cómo puedo ejecutar algo como administrador en Mac?
Ir a ejecutar algo como administrador en Mac, navegue hasta el Carpeta de aplicaciones. Aquí, localice la aplicación deseada. Haga clic con el botón derecho del ratón en sobre la aplicación y seleccione la opción abrir en modo administrador. Este sencillo proceso te otorga privilegios elevados, permitiéndote ejecutar tareas que requieren acceso administrativo.
Deja una respuesta

Artículos Relacionados