Cómo se justifica el texto en Photoshop Elements?
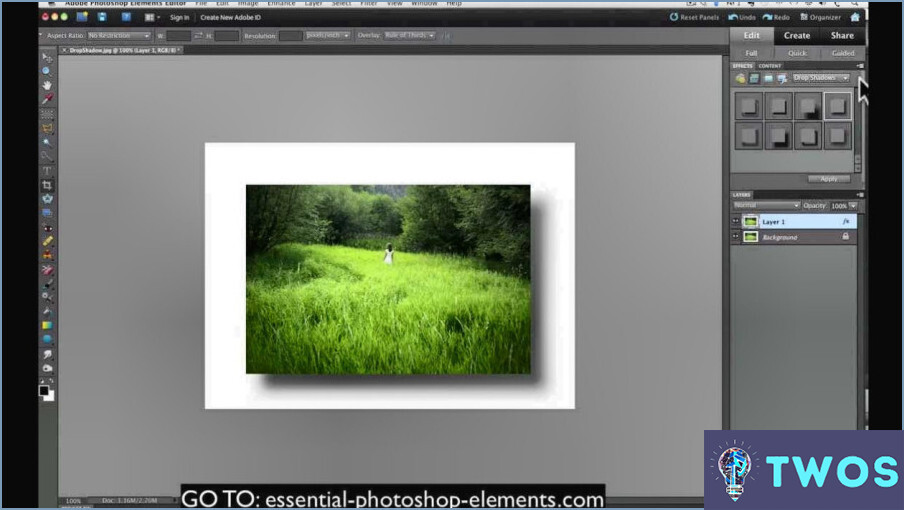
Justificar texto en Photoshop Elements es un proceso sencillo que puede realizarse de varias maneras. El método más sencillo es utilizar los botones de alineación situados en la parte inferior del cuadro de edición de texto. Estos botones le permiten alinear el texto a la izquierda, al centro, a la derecha o justificarlo.
Para justificar su texto utilizando los botones de alineación, simplemente seleccione el texto que desea justificar y haga clic en el botón justificar. Esto espaciará uniformemente el texto para que ocupe todo el ancho del cuadro de texto. Justificar el texto puede ser especialmente útil cuando se trabaja con grandes bloques de texto, ya que puede hacer que el texto sea más fácil de leer y más atractivo visualmente.
Otra forma de justificar texto en Photoshop Elements es utilizar el menú de alineación. Para acceder al menú de alineación, vaya a Ventana > Alineación. Desde aquí, puede elegir alinear su texto a la izquierda, centro, derecha, o justificarlo. También puede optar por alinear el texto verticalmente, lo que puede ser útil cuando se trabaja con texto que abarca varias líneas.
Por último, puede utilizar las guías de alineación para justificar el texto. Para acceder a las guías de alineación, vaya a Ventana > Guías. Desde aquí, puede crear guías que le ayudarán a alinear su texto con áreas específicas de su diseño. Esto puede ser particularmente útil cuando se trabaja con diseños complejos o diseños que requieren una alineación precisa.
En conclusión, justificar texto en Photoshop Elements es un proceso sencillo que se puede hacer de varias maneras diferentes. Ya sea que elija utilizar los botones de alineación, el menú de alineación o las guías de alineación, justificar su texto puede ayudar a que sus diseños sean más atractivos visualmente y más fáciles de leer. Así que, la próxima vez que trabaje con texto en Photoshop Elements, pruebe a justificar y vea cómo puede mejorar sus diseños.
¿Cómo alinear texto perfectamente en Photoshop?
Para alinear texto perfectamente en Photoshop, debe seguir estos pasos:
- Seleccione la capa de texto que desea alinear.
- Haga clic en la herramienta Mover de la barra de herramientas.
- En la barra de opciones, seleccione la opción de alineación que desea utilizar (izquierda, centro, derecha, arriba, centro o abajo).
- Haga clic en el punto de alineación de la capa de texto que desee utilizar como punto de referencia para la alineación.
- Utilice la herramienta Alinear para colocar el texto correctamente.
También puede utilizar la herramienta Distribuir para espaciar uniformemente varias capas de texto. Para ello, seleccione las capas de texto que desee distribuir, haga clic en la herramienta Distribuir de la barra de opciones y elija la opción de distribución que desee utilizar (horizontal o vertical).
Si sigues estos pasos, podrás alinear el texto perfectamente en Photoshop y crear diseños de aspecto profesional.
¿Por qué no puedo justificar texto en Photoshop?
Si te preguntas por qué no puedes justificar texto en Photoshop, hay varias razones. En primer lugar, Photoshop está diseñado principalmente para gráficos vectoriales, en los que cada letra o línea es un objeto independiente. Esto significa que el texto colocado dentro de estos objetos puede parecer irregular y con alias. Además, el texto colocado dentro del fondo de un documento también puede parecer borroso o pixelado. Por último, el texto justificado suele requerir más espacio que el texto sin justificar, lo que puede dar lugar a diseños estrechos o desordenados. En general, aunque Photoshop es una potente herramienta para la edición de imágenes, puede que no sea la mejor opción para trabajar con texto.
¿Cómo hacer que el texto justificado se vea bien?
Para que el texto justificado tenga un buen aspecto, es importante tener en cuenta algunos factores clave. En primer lugar, elija un tipo de letra fácil de leer y que no canse la vista. En segundo lugar, utilice un tamaño de letra cómodo para la lectura, normalmente entre 10 y 12 puntos. En tercer lugar, utilice espacios en blanco para separar el texto y hacerlo más atractivo visualmente. Para ello, añada saltos de línea o espacios entre párrafos. Por último, añada un margen alrededor del texto para que destaque y no parezca apretado. Siguiendo estos consejos, puede crear un texto justificado que sea estéticamente agradable y fácil de leer.
¿Debe utilizar texto justificado?
El texto justificado puede ser una herramienta útil para mejorar el aspecto de un documento y facilitar su lectura. Resulta especialmente eficaz en escritos con poco espacio, como boletines informativos o artículos en línea. Sin embargo, debe utilizarse con moderación, ya que puede resultar pesado y difícil de leer. A continuación se indican algunos aspectos a tener en cuenta a la hora de decidir si se debe utilizar texto justificado:
- El texto justificado puede crear un aspecto limpio y profesional, pero también puede crear espacios y guiones incómodos.
- El texto justificado puede ser más difícil de leer que el texto alineado a la izquierda, especialmente para las personas con dislexia u otras dificultades de lectura.
- El texto justificado puede resultar más atractivo visualmente en letra impresa que en pantalla, donde puede crear un espaciado irregular y dificultar la lectura del texto.
En última instancia, la decisión de utilizar texto justificado debe basarse en las necesidades específicas del documento y en las preferencias del lector.
¿Cuál es el atajo de teclado para justificar el texto?
Para justificar texto en un documento, puedes utilizar la tecla de acceso directo "Ctrl+J". Esto alineará el texto con los márgenes izquierdo y derecho, creando un aspecto limpio y profesional. Para utilizar este atajo de teclado, sólo tienes que seleccionar el texto que deseas justificar y pulsar "Ctrl+J". Esto justificará la línea de texto actual y la moverá al margen izquierdo. También puedes utilizar el atajo "Ctrl+Mayús+J" para justificar el texto seleccionado manteniendo intacto el margen izquierdo. Esto puede ser útil cuando se trabaja con columnas u otras opciones de formato. En general, utilizar el atajo "Ctrl+J" es una forma rápida y sencilla de mejorar el aspecto del texto en cualquier documento.
¿Cómo corrijo los espacios justificados del texto?
Para corregir los espacios justificados del texto, ajuste la configuración de la separación silábica en su programa de tratamiento de textos. Esto le ayudará a garantizar que los espacios entre las palabras estén alineados correctamente con el margen izquierdo. Además, puede intentar ajustar el tamaño de la fuente o el interlineado para mejorar el aspecto general del texto. También es importante asegurarse de que el texto tiene el formato adecuado y de que no hay espacios o tabulaciones adicionales que puedan causar problemas de alineación. Por último, considera la posibilidad de utilizar una fuente o un estilo de formato diferentes si el problema persiste. Si sigues estos pasos, te asegurarás de que tu texto tenga un aspecto profesional y sea fácil de leer.
Deja una respuesta

Artículos Relacionados