¿Por qué no puedo recortar mi imagen en Photoshop?
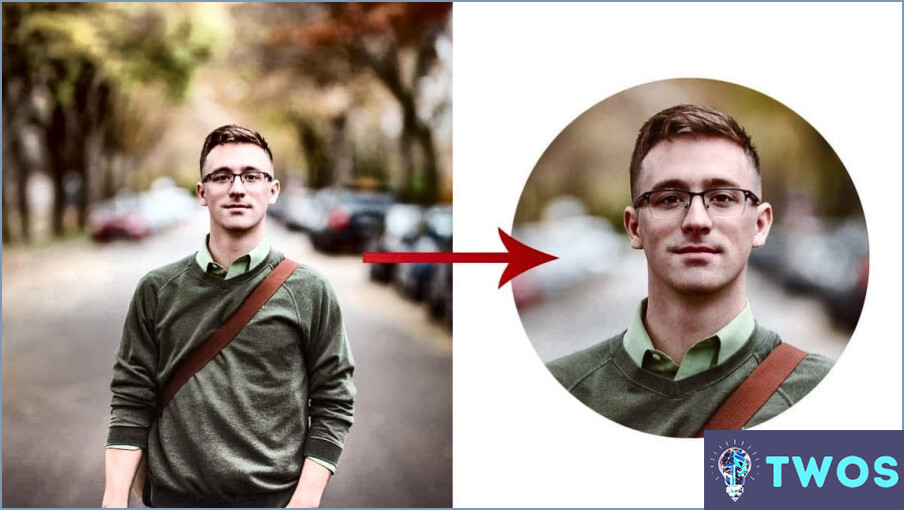
Hay varias razones por las que puede encontrar dificultades para recortar una imagen en Photoshop. Un problema potencial podría estar relacionado con el tamaño de la propia imagen. Si la imagen es excesivamente grande y excede el espacio disponible en Photoshop, puede encontrar problemas al intentar recortarla. Photoshop intentará ajustar la imagen al espacio de trabajo, pero debido a las limitaciones de tamaño, es posible que no pueda hacerlo con precisión o eficacia.
Otro factor que podría impedir su capacidad para recortar una imagen es si se ha girado o volteado. Cuando una imagen se gira o voltea, es posible que la herramienta de recorte no se alinee correctamente con el contenido visual, dificultando la obtención del resultado de recorte deseado. En tales casos, es aconsejable considerar la restauración de la imagen a su orientación original antes de intentar recortarla.
Además, algunos formatos de archivo pueden limitar la funcionalidad de recorte de Photoshop. Aunque Photoshop es compatible con una amplia gama de formatos de imagen, es posible que algunos formatos no sean totalmente compatibles con todas las funciones de edición, incluido el recorte. Si encuentra dificultades para recortar una imagen, vale la pena comprobar si el formato de archivo que está utilizando es compatible con las funciones de edición específicas que necesita.
Además, si utiliza una versión anterior de Photoshop, es posible que la herramienta de recorte o su funcionalidad hayan evolucionado en actualizaciones posteriores. Se recomienda asegurarse de que está utilizando la última versión de Photoshop, ya que las versiones más recientes suelen incluir mejoras, correcciones de errores y funciones adicionales que pueden mejorar la experiencia de recorte.
En resumen, la imposibilidad de recortar una imagen en Photoshop puede deberse a varios factores, como limitaciones de tamaño de la imagen, orientación girada o volteada, formatos de archivo incompatibles o el uso de una versión obsoleta del software. Si tiene en cuenta estos factores y toma las medidas adecuadas, podrá solucionar y superar los problemas de recorte para obtener los resultados deseados.
¿Por qué se bloquea el recorte en Photoshop?
El recorte bloqueado en Photoshop puede ocurrir debido a varias razones. La causa principal es cuando una imagen excede el tamaño de la pantalla y requiere ser recortada. Cuando una imagen es demasiado grande para caber en el espacio de trabajo de Photoshop, el software intenta ajustar la vista recortando automáticamente la imagen. Sin embargo, si las dimensiones de la imagen superan el espacio disponible en la pantalla, es posible que algunas partes de la imagen queden recortadas u ocultas a la vista.
Para resolver este problema, puede probar algunas soluciones:
- Reducir la imagen: Reduzca el nivel de zoom para que quepa toda la imagen dentro del espacio de trabajo.
- Ajustar el espacio de trabajo: Aumente el tamaño de la ventana de Photoshop o utilice la tecla "Tab" para ocultar temporalmente los paneles y dejar más espacio para la imagen.
- Utilizar el panel Navegador: Utilice el panel Navegador para navegar y ver diferentes áreas de la imagen, incluso si no están actualmente visibles en la pantalla.
Mediante el empleo de estas técnicas, puede superar el problema de bloqueo de recorte en Photoshop y recuperar el acceso a la imagen completa. Recuerde guardar su trabajo con regularidad para evitar posibles pérdidas de datos.
¿Dónde está mi herramienta de recorte en Photoshop?
En Photoshop CC, puede encontrar la herramienta herramienta de recorte en el menú Paleta de herramientas. La paleta Herramientas se encuentra normalmente en la parte izquierda de la interfaz de Photoshop. Para acceder a la herramienta de recorte, basta con hacer clic en su icono, que se asemeja a un cuadrado con líneas diagonales en su interior. Una vez seleccionada, puede ajustar la configuración de la herramienta de recorte en la barra de opciones de la parte superior de la pantalla, como elegir la relación de aspecto o introducir dimensiones específicas para el recorte.
Por otro lado, si está utilizando Photoshop Elements, la herramienta de recorte se encuentra en la barra de opciones barra de herramientas. La barra de herramientas suele estar situada en la parte derecha de la interfaz de Photoshop Elements. Busque el icono de la herramienta de recorte, que también está representado por un cuadrado con líneas diagonales. Al hacer clic en él se activará la herramienta de recorte, lo que le permitirá realizar ajustes y recortar su imagen como desee.
Recuerda que la ubicación concreta de la herramienta de recorte puede variar ligeramente en función de tu versión de Photoshop o de la configuración del espacio de trabajo. Pero ten por seguro que siempre podrás encontrarla en la paleta Herramientas (Photoshop CC) o en la barra de herramientas (Photoshop Elements).
Cómo puedo restablecer la herramienta de recorte en Photoshop?
Para restablecer la herramienta de recorte en Photoshop, siga estos pasos:
- Abra Photoshop y seleccione la imagen en la que desea trabajar.
- Localice la barra de herramientas en el lado izquierdo de la pantalla y haga clic en el icono Herramienta de recorte (parece un cuadrado con esquinas superpuestas).
- Una vez activada la Herramienta de recorte, observará un conjunto de opciones en la parte superior de la pantalla.
- Busque el botón "Borrar" en la barra de opciones y haga clic en él. Esto restablecerá cualquier configuración de recorte aplicada previamente.
- Ahora puedes proceder a crear un nuevo recorte haciendo clic y arrastrando sobre tu imagen.
- Después de ajustar los límites del recorte, pulse Intro o haga clic en el icono de la marca de verificación en la barra de opciones para aplicar el recorte.
Recuerda guardar tu trabajo para conservar los cambios realizados. ¡Feliz recorte!
¿Cómo se redimensiona y recorta una imagen en Photoshop?
Para cambiar el tamaño de una imagen en Photoshop, sólo tiene que seguir estos pasos:
- Seleccione la imagen que desea redimensionar.
- Vaya al menú "Herramientas" y elija "Tamaño de imagen".
- Como alternativa, puede utilizar el atajo de teclado "Ctrl+T" (Windows) o "Comando+T" (Mac).
- Aparecerá un cuadro de diálogo con las dimensiones actuales de la imagen.
- Para cambiar el tamaño de la imagen, introduzca nuevos valores para la anchura y la altura o ajuste la escala porcentual.
- Asegúrese de mantener la relación de aspecto marcando la casilla "Restringir proporciones".
- Haga clic en "Aceptar" para aplicar los cambios.
Para recortar una imagen en Photoshop:
- Seleccione la imagen que desea recortar.
- Vaya al menú "Herramientas" y elija "Recortar".
- Alternativamente, puede utilizar el atajo de teclado "C".
- Haga clic y arrastre la herramienta de selección para crear un cuadro de recorte alrededor del área deseada.
- Ajuste el tamaño y la posición del cuadro de recorte según sea necesario.
- Pulse "Intro" o haga clic en el icono de marca de verificación en la barra de opciones para completar el recorte.
Recuerde guardar su imagen redimensionada o recortada con un nuevo nombre para preservar el archivo original.
¿Cómo desbloqueo la herramienta de recorte?
Para desbloquear la herramienta de recorte, siga estos sencillos pasos:
- Abra el software o programa de edición de imágenes que esté utilizando.
- Localice la Barra de herramientas, que suele encontrarse en la parte superior o lateral de la interfaz.
- Busque el icono de la herramienta de recorte en la Barra de herramientas. A menudo se asemeja a un cuadrado o rectángulo con líneas de puntos.
- Haga clic en el icono de la herramienta de recorte para seleccionarla.
- Una vez seleccionada la herramienta de recorte, puede ajustar su configuración y opciones según sus preferencias.
- Coloque la herramienta de recorte sobre el área de la imagen que desea conservar y ajuste su tamaño y proporciones si es necesario.
- Por último, pulsa el atajo de teclado correspondiente para recortar. En Mac, es Comando + C, y en Windows, Control + C.
Siguiendo estos pasos, podrás desbloquear y utilizar eficazmente la herramienta de recorte para modificar y redimensionar tus imágenes como desees.
Cómo se recorta en Photoshop 2022?
En Photoshop 2022, recortar imágenes es más fácil con la nueva herramienta de recorte. A continuación se explica cómo utilizarla:
- Abra su imagen en Photoshop 2022.
- Seleccione la herramienta de recorte en la barra de herramientas o pulse la tecla C.
- Ajuste las opciones de recorte en la barra de herramientas superior. Puede elegir entre diferentes opciones de recorte como recortar en el centro, en una línea o en un área de forma libre.
- Arrastre las asas de recorte sobre la imagen para definir el área de recorte deseada.
- Utilice la ventana de vista previa para ver cómo quedará la imagen recortada.
- Cuando esté satisfecho, pulse la tecla "Intro" o haga clic en el icono de marca de verificación de la barra de herramientas superior para aplicar el recorte.
- Guarde la imagen recortada.
Con la nueva herramienta de recorte en Photoshop 2022, tienes más flexibilidad y control sobre tus necesidades de recorte.
Deja una respuesta

Artículos Relacionados