Cómo eliminar un gráfico en Excel?
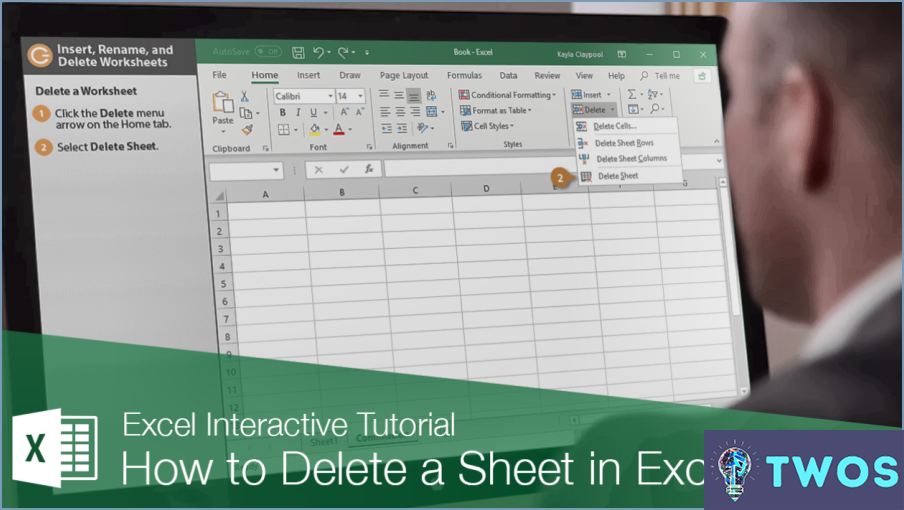
Eliminar un gráfico en Excel es un proceso sencillo que se puede hacer en unos pocos clics. Estos son los pasos a seguir:
- Seleccione el gráfico que desea eliminar: Haga clic en el gráfico para seleccionarlo. Sabrás que está seleccionado cuando veas un borde a su alrededor.
- Haga clic en la pestaña Inicio: Se encuentra en la esquina superior izquierda de la ventana de Excel.
- Haga clic en el botón Gráfico: Este se encuentra en el centro de la pestaña Inicio. Tiene el aspecto de un pequeño gráfico.
- Haga clic en el botón Eliminar situado junto al nombre del gráfico: Aparecerá un cuadro de diálogo que le preguntará si está seguro de que desea eliminar el gráfico. Haga clic en "Aceptar" para confirmar.
- El gráfico se eliminará: Una vez que haga clic en "Aceptar", el gráfico se eliminará de su hoja de cálculo de Excel.
Es importante tener en cuenta que la eliminación de un gráfico en Excel no eliminará ninguno de los datos que se utilizaron para crear el gráfico. Si desea eliminar también los datos, tendrá que eliminar las celdas que contienen los datos.
En resumen, para eliminar un gráfico en Excel, seleccione el gráfico, haga clic en la pestaña Inicio, haga clic en el botón Gráfico, haga clic en el botón Eliminar situado junto al nombre del gráfico y confirme la eliminación. Es un proceso rápido y sencillo que puede ayudarle a mantener sus hojas de cálculo de Excel organizadas y libres de desorden.
¿Cómo se elimina un gráfico en Excel en un Mac?
Para eliminar un gráfico en Excel en un Mac, simplemente seleccione el gráfico que desea eliminar y pulse Comando + D. Esto eliminará el gráfico de su hoja de cálculo. Esto eliminará el gráfico de su hoja de cálculo. También puede hacer clic con el botón derecho en el gráfico y seleccionar "Eliminar" en el menú desplegable. Otra opción es seleccionar el gráfico y hacer clic en el botón "Eliminar" de la pestaña "Inicio" de la cinta de Excel. Es importante tener en cuenta que al eliminar un gráfico también se eliminarán todos los datos asociados a él, así que asegúrate de que tienes una copia de seguridad de tus datos antes de eliminar cualquier gráfico. Con estos sencillos pasos, puede eliminar fácilmente cualquier gráfico no deseado en Excel en su Mac.
Cómo eliminar objetos incrustados en Excel?
Para eliminar objetos incrustados en Excel, puede utilizar la función Eliminar objetos incrustados o el comando Cortar. He aquí cómo hacerlo:
- Quitar objetos incrustados:
- Haga clic en la pestaña "Archivo" y seleccione "Opciones".
- En el cuadro de diálogo Opciones de Excel, seleccione "Avanzadas."
- Desplácese hasta la sección "Visualización" y marque la casilla junto a "Eliminar objetos incrustados."
- Haga clic en "Aceptar" para guardar los cambios.
- Comando de corte:
- Seleccione el objeto incrustado que desea eliminar.
- Pulse "Ctrl+X" o haga clic con el botón derecho y seleccione "Cortar".
- El objeto incrustado se eliminará de la hoja de trabajo.
Utilizando estos métodos, puede eliminar fácilmente objetos incrustados en Excel.
¿Cómo se edita un gráfico en Excel?
Editar un gráfico en Excel es un proceso sencillo. Primero, selecciona el gráfico de la hoja de cálculo. A continuación, haz clic en la pestaña Diseño y selecciona Editar gráfico en el menú desplegable. Se abrirá el cuadro de diálogo Editar gráfico. Para realizar cambios en el gráfico, seleccione los puntos de datos que desea editar y utilice las herramientas de edición del cuadro de diálogo para realizar los cambios. Puede cambiar el tipo de gráfico, añadir o eliminar elementos y darle el formato que desee. Cuando hayas terminado, haz clic en la X de la esquina superior derecha del cuadro de diálogo para cerrarlo. Ya está. Su gráfico está editado y listo para usar.
¿Cómo deshacer un gráfico?
Para deshacer un gráfico, tiene un par de opciones. En primer lugar, puede utilizar el botón "Deshacer" situado en la barra de herramientas. Este botón suele estar representado por una flecha curva que apunta hacia la izquierda. Alternativamente, puede utilizar el atajo de teclado "Ctrl+Z" para deshacer el gráfico. Este atajo es una forma rápida y sencilla de deshacer la acción más reciente. Si necesita deshacer varias acciones, puede utilizar el botón "Deshacer" repetidamente o utilizar el atajo de teclado varias veces. Recuerde que deshacer un gráfico eliminará cualquier cambio que haya realizado desde el último guardado, así que asegúrese de guardar su trabajo antes de deshacer cualquier cambio.
¿Por qué no puedo editar un gráfico en Excel?
Si tiene problemas para editar un gráfico en Excel, puede deberse a varias razones. Una razón podría ser que el gráfico está protegido por contraseña, lo que significa que tendrá que obtener la contraseña de la persona que creó el gráfico con el fin de realizar cualquier cambio. Otra posibilidad es que el gráfico se haya creado en una versión de Excel diferente de la que está utilizando actualmente. En este caso, tendrás que actualizar tu versión de Excel para poder editar el gráfico. También es posible que el gráfico esté vinculado a otro archivo o fuente de datos, lo que podría impedirle realizar cambios. En este caso, tendrás que actualizar el enlace o la fuente de datos antes de poder editar el gráfico. Por último, asegúrese de que el gráfico no está en modo "sólo lectura", lo que impediría realizar cualquier cambio.
¿Cómo se pueden insertar y eliminar elementos del gráfico?
Para insertar elementos del gráfico, puede utilizar la función de arrastrar y soltar de la barra de herramientas o utilizar las teclas de acceso directo. Para eliminar elementos del gráfico, seleccione el elemento y pulse la tecla suprimir o haga clic con el botón derecho y seleccione "Eliminar." También puede personalizar los elementos del gráfico seleccionándolos y utilizando las opciones de formato de la pestaña "Formato". Además, puede añadir o eliminar títulos de gráficos, títulos de ejes y etiquetas de datos seleccionando el gráfico y haciendo clic en los iconos "+" o "-" que aparecen junto al gráfico. Recuerde guardar los cambios antes de cerrar el gráfico.
¿Cómo elimino una barra de tabla?
Para retirar una barra de mesa, puede utilizar un destornillador plano para hacer palanca o un cuchillo para cortar alrededor de la barra y luego retirarla. Si la barra está atornillada, puede utilizar un destornillador para quitar los tornillos y luego retirar la barra. Es importante tener cuidado al retirar la barra para evitar dañar la mesa o hacerse daño. Una vez retirada la barra, puedes limpiar la zona y hacer las reparaciones necesarias. Si no está seguro de cómo quitar la barra, lo mejor es consultar a un profesional o consultar las instrucciones del fabricante.
Deja una respuesta

Artículos Relacionados