Cómo sincronizar el calendario de Yahoo en Android?
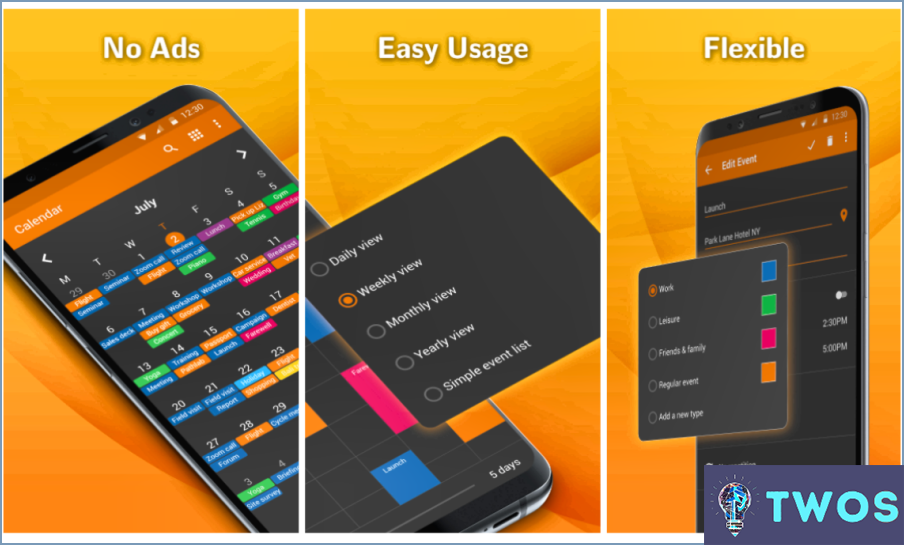
Si quieres sincronizar tu calendario de Yahoo con tu teléfono Android, te alegrará saber que es un proceso relativamente sencillo. Esto es lo que tienes que hacer:
- Descarga la aplicación Yahoo Calendar desde Google Play Store: El primer paso es descargar la aplicación Yahoo Calendar desde Google Play Store. Simplemente busca "Yahoo Calendar" en la barra de búsqueda y, a continuación, haz clic en el botón "Instalar" para descargar e instalar la aplicación en tu teléfono Android.
- Inicia sesión con tu cuenta de Yahoo: Una vez que tengas la aplicación instalada, ábrela e inicia sesión con tu cuenta de Yahoo. Si no tienes una cuenta de Yahoo, tendrás que crear una antes de poder utilizar la aplicación.
- Permite que la aplicación acceda a tu calendario: Después de iniciar sesión, la aplicación te pedirá permiso para acceder a tu calendario. Asegúrate de dar permiso a la aplicación para acceder a tu calendario, de lo contrario no podrá sincronizarse con tu teléfono Android.
- Espera a que la aplicación sincronice tu calendario: Una vez que hayas concedido permiso a la aplicación para acceder a tu calendario, sincronizará automáticamente tu Calendario de Yahoo con tu teléfono Android. Esto puede tardar unos minutos, dependiendo de cuántos eventos tengas en tu calendario.
- Comprueba tu calendario en tu teléfono Android: Después de que la aplicación haya terminado de sincronizar tu calendario, deberías poder ver todos tus eventos de Yahoo Calendar en tu teléfono Android. Simplemente abre la aplicación de calendario en tu teléfono para ver tus eventos.
Ya está. Siguiendo estos sencillos pasos, ahora debería ser capaz de sincronizar su calendario de Yahoo con su teléfono Android. Si tienes algún problema con la aplicación, asegúrate de que tienes instalada la última versión y de que has concedido permiso a la aplicación para acceder a tu calendario.
¿Cómo puedo activar la sincronización del calendario en Android?
Activar la sincronización del calendario en Android es un proceso sencillo. En primer lugar, abre la aplicación Ajustes de tu dispositivo. A continuación, toca la opción "Cuentas". A continuación, selecciona "Google" y elige la cuenta con la que deseas sincronizar. Por último, activa la opción "Sincronizar calendario". Una vez que hayas completado estos pasos, los eventos de tu calendario se sincronizarán en todos los dispositivos asociados a tu cuenta de Google. Es importante tener en cuenta que debes tener una cuenta de Google configurada en tu dispositivo Android para poder activar la sincronización del calendario.
¿Se puede acceder a Yahoo Calendar en Android?
Por supuesto. Puede acceder a Yahoo Calendario en su dispositivo Android descargando la aplicación Yahoo Calendario desde Google Play Store. Una vez que haya instalado la aplicación, simplemente inicie sesión con su ID de Yahoo y contraseña para acceder a su calendario. Con Yahoo Calendar en Android, puedes ver y gestionar tus eventos, establecer recordatorios e incluso sincronizar tu calendario con otros dispositivos. Es una forma cómoda de mantenerte organizado y controlar tu agenda sobre la marcha.
¿Cómo puedo transferir el calendario de Android a Android?
Para transferir su calendario de Android a Android, hay algunas opciones disponibles. Una forma es utilizar un cable USB para conectar sus dispositivos y luego utilizar un gestor de archivos para copiar los archivos de calendario de un dispositivo a otro. Otra opción es utilizar una aplicación como Google Drive o iCloud para sincronizar tus calendarios entre dispositivos. Por último, también puedes exportar los datos de tu calendario como archivo .csv o .ics e importarlos a tu nuevo dispositivo. Sea cual sea el método que elijas, asegúrate de volver a comprobar que todos los eventos de tu calendario se han transferido correctamente.
¿Puedo sincronizar mi calendario de Yahoo con Google Calendar?
Por supuesto. Puede sincronizar su calendario de Yahoo con Google Calendar. He aquí cómo hacerlo:
- Ve a Configuración en el calendario de Yahoo.
- Haz clic en la pestaña Calendarios.
- En Mis Calendarios, busca el Calendario de Google y haz clic en la flecha junto a él.
- Seleccione Sincronizar con el calendario de Google.
Ya está. Tus eventos del calendario de Yahoo ahora se sincronizarán con tu calendario de Google. Esta es una gran manera de mantener todos sus eventos en un solo lugar y asegurarse de que nunca se pierda una cita o reunión importante. Pruébalo y verás cómo te funciona.
¿Cómo vinculo yahoo mail a mi calendario?
Para vincular tu cuenta de Yahoo Mail a tu calendario, puedes seguir estos sencillos pasos:
- Abre Yahoo Mail y haz clic en el icono "Calendario" de la barra de menú superior.
- Haz clic en "Añadir calendario" y, a continuación, selecciona "Google Calendar".
- En el cuadro de diálogo resultante, introduce tu nombre de usuario y contraseña de Google Calendar.
- Haga clic en "Añadir".
Una vez que hayas completado estos pasos, el calendario de Yahoo Mail se añadirá a tu lista de Google Calendar. Esto te permitirá ver y gestionar tus eventos de Yahoo Mail junto a tus otros eventos de Google Calendar. Es una forma rápida y sencilla de mantener todas tus fechas y citas importantes en un solo lugar.
¿Cómo sincronizo todos mis calendarios?
Para sincronizar todos tus calendarios, tienes varias opciones. Si tienes un dispositivo Apple, puedes utilizar iCloud para sincronizar tus calendarios. Se trata de una función integrada que te permite mantener tus calendarios actualizados en todos tus dispositivos Apple. Otra opción es utilizar Google Calendar, que está disponible tanto en dispositivos Android como iOS. Google Calendar te permite sincronizar tus calendarios en todos tus dispositivos, así como compartir tus calendarios con otras personas. Por último, puedes utilizar una aplicación como CalenGoo, que puede sincronizarse con distintos calendarios, como Google Calendar, iCloud y Exchange. Con CalenGoo, puedes mantener todos tus calendarios en un solo lugar y gestionar fácilmente tu agenda.
¿Cómo añado calendarios a mi calendario Samsung?
Para añadir calendarios a tu calendario Samsung, tienes dos opciones. En primer lugar, puedes importar el archivo del calendario a tu calendario Samsung. Para ello, abre la aplicación Calendario de Samsung y pulsa en el botón Menú (tres líneas en la esquina superior izquierda). A continuación, pulsa en "Importar/Exportar" y selecciona "Importar calendario". En segundo lugar, puedes sincronizar tu calendario Samsung con un servicio de calendario en línea. Para ello, ve a "Ajustes" y selecciona "Cuentas y copia de seguridad". A continuación, pulsa en "Cuentas" y selecciona el servicio de calendario en línea con el que quieras sincronizar. Por último, activa la sincronización. Siguiendo estos pasos, podrás añadir fácilmente calendarios a tu calendario Samsung y mantenerte organizado.
¿Por qué mi calendario no se sincroniza con mi correo electrónico?
Si tu calendario no se sincroniza con tu correo electrónico, puede deberse a varias razones. Un problema común es tener varios calendarios conectados a tu cuenta de correo electrónico, lo que puede hacer que sólo uno de ellos se sincronice. Otra posibilidad es que los ajustes no estén configurados correctamente. Para solucionarlo, comprueba la configuración de tu cuenta de correo electrónico y asegúrate de que la opción de calendario está activada. Además, asegúrate de que tu dispositivo está conectado a Internet y de que tus aplicaciones de correo electrónico y calendario están actualizadas. Si el problema persiste, prueba a reiniciar el dispositivo o ponte en contacto con tu proveedor de correo electrónico para obtener más ayuda.
Deja una respuesta

Artículos Relacionados