Cómo utilizar la extensión de Chrome en un iPhone?
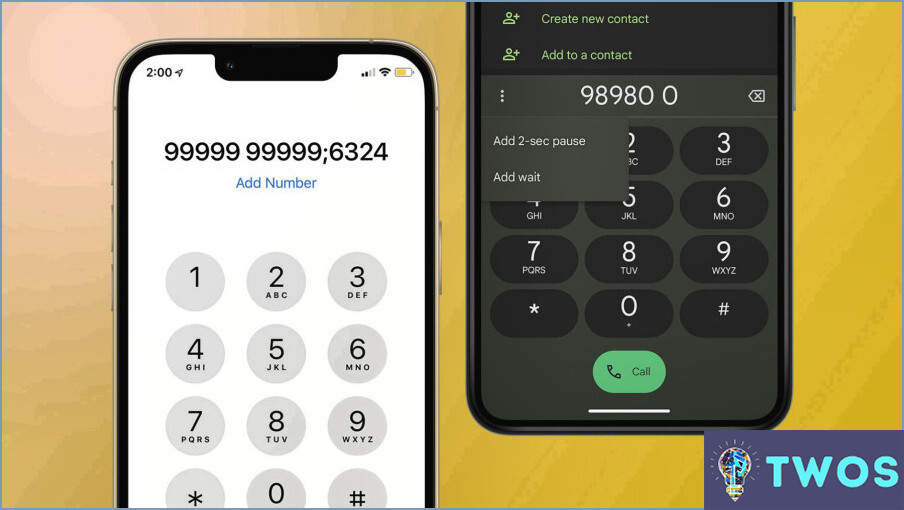
Si eres usuario de iPhone y te preguntas si puedes utilizar extensiones de Chrome en tu dispositivo, la respuesta es no. Lamentablemente, la versión de Google Chrome para iOS no es compatible con las extensiones. Sin embargo, puedes personalizar tu experiencia de navegación en tu iPhone utilizando la extensión del navegador Safari.
A continuación te explicamos cómo utilizar la extensión del navegador Safari en tu iPhone:
- Abra el navegador Safari en su iPhone.
- Toque el botón "Compartir" en la parte inferior de la pantalla.
- Desplázate hacia abajo y toca "Más".
- Activa el interruptor situado junto a la extensión que quieras utilizar.
- Reorganice el orden de sus extensiones manteniendo pulsadas y arrastrando las tres líneas junto a cada extensión.
- Toque "Listo" para guardar los cambios.
Una vez que haya habilitado las extensiones que desee, puede empezar a utilizarlas mientras navega por la web en su iPhone. Algunas extensiones populares de Safari incluyen Adblock Plus, Grammarly y Pocket.
Es importante tener en cuenta que las extensiones de Safari son limitadas en comparación con las extensiones de Chrome en un ordenador de sobremesa. Sin embargo, aún pueden mejorar tu experiencia de navegación bloqueando anuncios, mejorando la gramática y guardando artículos para leerlos más tarde.
En conclusión, aunque no puedas utilizar extensiones de Chrome en tu iPhone, puedes personalizar tu experiencia de navegación utilizando extensiones de Safari. Sigue los pasos anteriores para habilitar las extensiones que desees y empieza a disfrutar de una experiencia de navegación más personalizada en tu iPhone.
¿Cómo se utilizan las extensiones de Chrome en Safari?
Lamentablemente, no puedes usar extensiones de Chrome en Safari. Sin embargo, puede utilizar extensiones de Safari en Chrome. Para ello, siga estos pasos:
- Abra Safari y vaya a Preferencias > Extensiones.
- Marca la casilla junto a "Activar desarrollo de extensiones" y cierra Preferencias.
- Descargue el archivo de extensión de Safari (.safariextz) que desee utilizar en Chrome.
- Abra Chrome y vaya a chrome://extensions.
- Arrastre y suelte el archivo de extensión de Safari en la página.
Una vez que haya completado estos pasos, la extensión de Safari debería estar instalada y lista para usar en Chrome. Ten en cuenta que no todas las extensiones de Safari funcionarán en Chrome, por lo que es posible que tengas que probarlas para ver cuáles son compatibles. ¡Feliz navegación!
¿Cómo añado una extensión a mi iPhone?
Para añadir una extensión a tu iPhone, sigue estos sencillos pasos:
- Abra la aplicación Ajustes de su iPhone.
- Toca en "Teléfono".
- Desplázate hasta "Desvío de llamadas" y toca en "Añadir nuevo".
- Seleccione la extensión que desea utilizar.
- Introduzca el número de teléfono asociado a la extensión.
Ya está. Ha añadido correctamente una extensión a su iPhone. Ahora, cuando realice una llamada, podrá utilizar fácilmente la extensión seleccionándola en la lista de opciones disponibles.
Cómo se utilizan las extensiones de Chrome?
Las extensiones de Chrome son una forma estupenda de mejorar tu experiencia de navegación. Para utilizarlas, puedes seguir estos sencillos pasos. En primer lugar, abre Chrome y ve a la página de Chrome Web Store de la extensión que quieras instalar. A continuación, haz clic en el botón "Añadir a Chrome" y se instalará la extensión. También puedes arrastrar el icono de la extensión desde Chrome Web Store a la barra de herramientas del navegador. Por último, puedes escribir chrome://extensions en la barra de direcciones y hacer clic en Intro para acceder a la página de extensiones. Desde ahí, puedes explorar y gestionar las extensiones instaladas. Recuerda que sólo debes instalar extensiones de fuentes fiables para garantizar tu seguridad y privacidad. ¡Disfruta explorando las muchas extensiones útiles disponibles en Chrome Web Store!
¿Qué es una extensión de aplicación iOS?
Las extensiones de aplicaciones iOS son funciones creadas por desarrolladores que pueden ser utilizadas por otras aplicaciones en el dispositivo de un usuario. Estas extensiones permiten a los usuarios realizar tareas específicas dentro de otras aplicaciones sin tener que cambiar entre ellas. Por ejemplo, una aplicación de edición de fotos puede crear una extensión que permita a los usuarios editar fotos desde otras aplicaciones. Las extensiones de aplicaciones iOS pueden ser de diferentes tipos, como Hoy, Compartir, Acción, Edición de fotos y Unidad de audio. Las extensiones Hoy proporcionan a los usuarios un acceso rápido a la información y actualizaciones de la aplicación en la vista Hoy del Centro de Notificaciones. Las extensiones Compartir permiten a los usuarios compartir contenidos con otras aplicaciones. Las extensiones de acción permiten a los usuarios manipular contenidos dentro de otras aplicaciones. Las extensiones de edición de fotos permiten a los usuarios editar fotos dentro de la aplicación Fotos, mientras que las extensiones de unidad de audio permiten a los desarrolladores crear plug-ins de procesamiento de audio que pueden ser utilizados por otras aplicaciones de audio.
¿Funcionan las extensiones de Safari en el iPad?
Sí, las extensiones de Safari funcionan en el iPad. Puedes instalarlas fácilmente siguiendo estos pasos:
- Abra la aplicación Safari en su iPad.
- Toca el botón "Compartir" (el cuadrado con una flecha hacia arriba) situado en la parte superior de la pantalla.
- Desplázate hacia abajo y toca en "Más".
- Activa el interruptor situado junto a la extensión que deseas instalar.
- Toca "Hecho" para guardar los cambios.
Las extensiones de Safari pueden mejorar tu experiencia de navegación en el iPad añadiendo funciones como bloqueadores de anuncios, gestores de contraseñas y mucho más. Sólo tienes que ir a la Galería de extensiones de Safari para explorar e instalar las extensiones que mejor se adapten a tus necesidades.
¿Puedes añadir extensiones a Safari?
Por supuesto. Safari te permite añadir extensiones, que son pequeños programas que proporcionan funciones adicionales al navegador. Para añadir una extensión, sólo tienes que abrir Safari y navegar hasta el menú Safari. Desde allí, selecciona Preferencias y haz clic en la pestaña Extensiones. Una vez allí, haz clic en el botón + y elige la extensión que quieras añadir. Así de sencillo. Con las extensiones, puedes personalizar tu experiencia de navegación y hacer que Safari funcione aún mejor para ti.
¿Cómo desactivo el autocompletado en Safari en mi iPhone?
Si quieres desactivar el autocompletado en Safari en tu iPhone, es un proceso rápido y sencillo. Estos son los pasos que debes seguir:
- Ve a Ajustes en tu iPhone.
- Desplázate hacia abajo y toca en Safari.
- Toca en Autorrelleno.
- Desactive "Usar información de contacto" y "Tarjetas de crédito".
Siguiendo estos sencillos pasos, podrá desactivar el autorrelleno en Safari y tener más control sobre la información que se rellena en sus formularios.
¿Cómo volver a añadir Safari a la pantalla de inicio?
Si has quitado accidentalmente Safari de tu pantalla de inicio o no lo encuentras, no te preocupes, puedes volver a añadirlo fácilmente. Aquí te explicamos cómo:
- Desliza el dedo hacia la izquierda en la pantalla de inicio para acceder a la biblioteca de aplicaciones.
- Busca Safari y pulsa prolongadamente sobre él.
- Toca "Añadir a la pantalla de inicio".
Ya está. Safari ahora debería estar de vuelta en su pantalla de inicio. Si tiene alguna pregunta o inquietud, no dude en dejar un comentario a continuación. Y no te olvides de echar un vistazo a nuestros otros posts para más consejos y trucos útiles.
¿Cómo uso la navegación privada en Safari?
Para utilizar la navegación privada en Safari, siga estos sencillos pasos:
- Abra Safari en su iPhone.
- Mantenga pulsado el icono del doble cuadrado en la esquina inferior derecha de la pantalla.
- Seleccione "Nueva pestaña personal" en el menú que aparece.
- Ahora puede navegar por Internet de forma privada sin que Safari guarde su historial u otra información durante la sesión.
Es importante tener en cuenta que la navegación privada no te hace completamente anónimo en línea, ya que tu proveedor de servicios de Internet y los sitios web que visitas pueden seguir rastreando tu actividad. Sin embargo, puede ser útil si utilizas un dispositivo compartido o no quieres que se guarde tu historial de navegación.
Deja una respuesta

Artículos Relacionados