Cómo utilizar la herramienta Quemar en Photoshop?
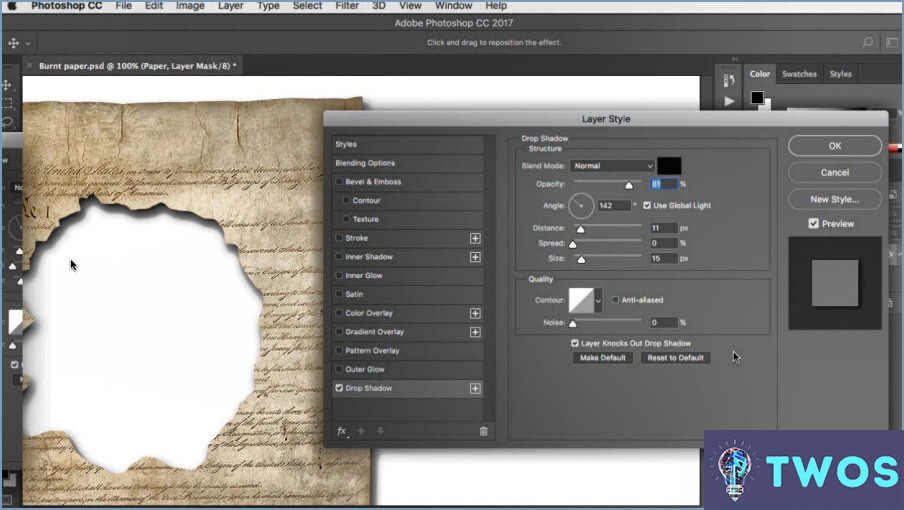
El Herramienta Quemar de Photoshop es un instrumento versátil que puede utilizarse de varias maneras. Para utilizarla para crear un borde alrededor de una imagen, siga estos pasos:
- Seleccione la herramienta Quemar de la barra de herramientas o pulse O en el teclado.
- Elija el tamaño del pincel y la dureza según sus preferencias.
- Ajuste la gama en Sombras, Medios tonos o Luces según el área que desee afectar.
- Ajuste la Exposición para controlar la intensidad del efecto de quemado.
- Dibujar alrededor de los bordes de su imagen para crear un borde.
Para utilizar la Herramienta Quemar para quemar en una imagen, creando un agujero, siga estos pasos:
- Seleccione la herramienta Quemar y elija el tamaño y la dureza del pincel que desee.
- Ajuste el Rango en Sombras si desea afectar a las zonas más oscuras, Medios tonos para los tonos medios o Luces para las zonas más claras.
- Aumente la Exposición a un valor más alto para obtener un efecto más pronunciado.
- Dibujar sobre el área donde desea crear un agujero. Cuanto más repase un área, más oscura se volverá, dando la impresión de un agujero.
Recuerde que la Herramienta Quemar puede alterar drásticamente su imagen, por lo que se recomienda trabajar en una capa duplicada para preservar su imagen original. Además, considere el uso de la Antialiasing de Illustrator para suavizar los bordes dentados y conseguir un aspecto más pulido.
¿Cuál es la función de la herramienta de quemado?
La Herramienta de quemado es una herramienta digital utilizada principalmente para oscurecer zonas de una imagen. Sin embargo, la afirmación de que se utiliza para crear un agujero en un documento es un malentendido. La herramienta Quemar intensifica las sombras o los tonos oscuros de una fotografía, dando la ilusión de profundidad o un efecto más dramático. Suele utilizarse en programas de edición fotográfica como Adobe Photoshop. Los usos clave incluyen:
- Mejora de las sombras: Para dar profundidad a una imagen.
- Crear contraste: Para hacer que ciertos elementos destaquen.
- Añadir dramatismo: Para crear un estado de ánimo o una atmósfera.
¿Cuál es la diferencia entre la herramienta Esquivar y la herramienta Quemar?
El herramienta Esquivar y la herramienta Quemar tienen propósitos distintos en la edición de imágenes. La herramienta Herramienta Dodge se emplea para crear una selección alrededor del objeto que desea modificar, aislándolo eficazmente para realizar más ajustes. Esta herramienta es particularmente útil cuando se desea aplicar cambios a un área específica sin afectar al resto de la imagen.
Por otro lado, el botón Quemar se utiliza para eliminar objetos de la imagen. Esta herramienta es ideal para eliminar elementos no deseados, mejorando así la composición general y el enfoque de la imagen.
¿Cómo esquivar y quemar una capa de ajuste?
Esquivar y quemar capas de ajuste en Photoshop implica algunos pasos clave. En primer lugar, cree una capa de ajuste nueva capa y rellenarla con un 50% de gris. Ajuste esta capa a Luz suave modo de fusión. Ahora, seleccione la capa Herramienta Dodge para aclarar áreas de la imagen. Ajuste la exposición de la herramienta para controlar la intensidad del efecto. A la inversa, utilice la herramienta Quemar para oscurecer áreas. De nuevo, el ajuste de exposición te permite gestionar la intensidad del efecto. Recuerde que estas herramientas ofrecen una forma no destructiva de mejorar sus imágenes, ya que sólo afectan a la capa de grises, no a la imagen original.
¿Cómo hacer que una imagen parezca en llamas?
En encender una imagen con una ardiente ilusión, Photoshop es una herramienta potente. Aplique la función "filtro "Fuego para un incendio instantáneo. Alternativamente, manipule el filtro combinación de colores a alto contraste, emulando los intensos matices de una llama. Incorporando llamas o efectos sensibles al calor pueden realzar aún más la impresión de ardor, creando un infierno visualmente cautivador.
Cuáles son los 3 comandos de las herramientas Esquivar y Quemar?
El Herramientas de esquivar y quemar del software de edición fotográfica ofrecen tres comandos principales:
- Esquivar: Este comando se emplea para aligerar áreas específicas de una imagen, realzando las luces y aclarando las sombras.
- Quemar: Este comando se utiliza para oscurecer ciertas partes de una imagen, profundizando las sombras y reduciendo las zonas demasiado brillantes.
Estas herramientas proporcionan un control preciso sobre la gama tonal de una imagen, permitiendo una edición fotográfica detallada y llena de matices.
¿Cómo hacer que algo parezca quemado?
Crear un efecto quemado implica el uso estratégico de el color y el contraste. Comience con un fondo oscuro, imitando material carbonizado. Superpóngalo con llamas de color claro para una ilusión de fuego. Alternativamente, contraste es la clave. Utilice llamas de color naranja brillante contra un fondo negro para simular una quemadura. Estas técnicas pueden representar de forma convincente un aspecto quemado.
¿Cómo puedo oscurecer una luz en una foto?
Para oscurecer una luz en una foto, tiene un par de opciones. En Photoshop o Lightroom, puede utilizar el control deslizante Exposición para ajustar el brillo general de la imagen. Moviendo el control deslizante hacia la izquierda, puede oscurecer toda la foto, incluidas las zonas claras.
Si desea oscurecer áreas específicas, puede utilizar los controles deslizantes Sombras y Luces. Si disminuye el control deslizante Luces, se oscurecerán las partes más brillantes de la imagen, mientras que si aumenta el control deslizante Sombras, se oscurecerán las zonas más oscuras.
Recuerde que estos ajustes deben realizarse con cuidado para mantener un aspecto natural. Experimente con diferentes ajustes hasta conseguir el efecto deseado.
Deja una respuesta

Artículos Relacionados