Cómo hacer una copia de seguridad de un iPhone o iPad en un Mac
- Cómo hacer una copia de seguridad de un iPhone en un Mac mediante USB
- Cómo hacer una copia de seguridad de un iPhone a un Mac sin cable
- Cómo hacer una copia de seguridad de un iPhone en iCloud en Mac
- Cómo hacer una copia de seguridad de un iPhone en un Mac y transferirlo a un nuevo teléfono
- Cómo hacer una copia de seguridad de un iPhone en Mac con una unidad externa
- Cómo hacer una copia de seguridad de un iPhone a Mac sin fotos
- Cómo hacer una copia de seguridad de un iPhone en Mac con iTunes
- Cómo cifrar una copia de seguridad de iPhone en tu Mac
- ¿Dónde se almacenan las copias de seguridad del iPhone en un Mac?
Si quieres hacer una copia de seguridad de tu iPhone o iPad en tu Mac, aquí te mostramos cómo guardar todos los datos de tu dispositivo iOS en el disco duro de tu MacBook, iMac, Mac Mini o Mac Studio, incluidos los últimos Mac Silicon M1/M2 de Apple.
Crear una copia de seguridad de tu iPhone o iPad en un Mac no solo protege tus datos, sino que también facilita su restauración si pierdes el teléfono, te lo roban o quieres transferirlo todo a un nuevo dispositivo.
También significa que no perderás tus preciosas fotos y vídeos si tu iPhone o iPad se estropea o se rompe.
Sin embargo, hay muchas formas de hacer una copia de seguridad de un iPhone o iPad en Mac, como con un cable, de forma inalámbrica o a través de iCloud.
Aquí te mostramos todas las formas de realizar una copia de seguridad de tu iPhone o iPad en tu Mac que funcionan en las últimas versiones de macOS incluyendo Ventura y Monterey.
Cómo hacer una copia de seguridad de un iPhone en un Mac mediante USB
La forma más sencilla de realizar una copia de seguridad de tu iPhone o iPad es a través de un cable USB utilizando Finder haciendo lo siguiente:
- Conecte su iPhone a su Mac y abra Finder en tu Mac. Si no estás seguro de dónde está Finder, es la cara sonriente de Mac en el Dock de tu Mac o puedes buscarlo usando la lupa de Spotlight en tu Mac.
- Pulse sobre el nombre de su iPhone, que aparece en el panel de la izquierda debajo de Ubicaciones.
- En primer lugar, asegúrese de marcar o desmarcar las casillas bajo Opciones dependiendo de lo que le gustaría hacer una copia de seguridad en su Mac.
- En la ventana que aparece, sólo tiene que marcar la opción Haz una copia de seguridad de todos los datos de tu iPhone en este Mac opción.
- También recomendamos optar por la opción Cifrar copia de seguridad local opción para sus copias de seguridad ya que esto proporciona una capa adicional de seguridad para sus contraseñas y datos personales.
- Por último, pulse sobre Hacer copia de seguridad ahora y espere a que aparezca un cuadro de diálogo.
- Introduzca una contraseña para la copia de seguridad, y su iPhone debería empezar a realizar la copia de seguridad en su Mac con una barra de progreso mostrada en la parte inferior de la ventana.
Cómo hacer una copia de seguridad de un iPhone a un Mac sin cable
Si no tienes un cable para conectar tu Mac a tu iPhone o iPad, también puedes hacer una copia de seguridad de forma inalámbrica utilizando Airdrop.
He aquí cómo hacer una copia de seguridad de diferentes archivos a tu Mac desde tu iPhone de forma inalámbrica.
- En primer lugar, entra en tu iPhone Ajustes → General → AirDrop y configurarlo en Todo el mundo durante 10 minutos. Esto debería permitirle AirDrop sus archivos a su Macbook durante los próximos 10 minutos.
- Ahora abra su MacBook y haga clic en el botón Configuración en la barra superior.
- Dirígete a AirDrop y selecciona Todos
- Ahora haga clic en el archivo del que desea hacer una copia de seguridad en su Mac y elija la opción Compartir en la parte superior derecha de la pantalla. Seleccione AirDrop de las opciones y elija el nombre de su MacBook para transferir los archivos.
- Toque en las indicaciones de permiso que aparecen en su MacBook para guardar en sus archivos o fotos desde el iPhone o iPad.
Cómo hacer una copia de seguridad de un iPhone en iCloud en Mac
Si no le importa hacer una copia de seguridad de todo lo que hay en su iPhone en la Nube, o quiere tener una solución de copia de seguridad secundaria en caso de que le ocurra algo a su Mac, entonces puede hacer una copia de seguridad de su iPhone en iCloud desde su Mac.
Sigue estos sencillos pasos para hacer una copia de seguridad de tu iPhone en iCloud desde tu Mac:
- Entra en Ajustes en tu iPhone o iPad y toca sobre tu nombre.
- Desde ahí, entra en iCloud → Copia de seguridad de iCloud → Copia de seguridad de este iPhone para hacer una copia de seguridad de los datos del iPhone.
- Puede acceder a todos los datos de la copia de seguridad de su iPhone o iPad a través de su MacBook abriendo iCloud Drive en su MacBook a través de Finder.
Cómo hacer una copia de seguridad de un iPhone en un Mac y transferirlo a un nuevo teléfono
Si desea realizar una copia de seguridad de su iPhone en su Mac antes de adquirir un nuevo teléfono para poder transferir después los datos a un nuevo iPhone, siga estas instrucciones.
- Utilice cualquiera de los métodos mencionados anteriormente para transferir sus archivos a su MacBook desde su antiguo teléfono. Si desea transferir todos sus archivos, le recomendamos que utilice un cable USB para que la transferencia sea más segura y eficiente.
- Una vez que tenga todos los archivos en su Mac, conecte su nuevo Teléfono a su Mac utilizando un cable USB.
- Abra Finder en su MacBook y seleccione el nombre de su nuevo Teléfono en la barra lateral izquierda bajo Ubicaciones.
- Navegue hasta la Archivos y podrás ver las diferentes aplicaciones disponibles en tu iPhone.
- Ahora, simplemente arrastre y suelte los archivos desde su MacBook Finder a la carpeta aplicaciones en tu iPhone.
Cómo hacer una copia de seguridad de un iPhone en Mac con una unidad externa
Si no desea utilizar una cantidad tan grande de precioso espacio en el disco duro de su Mac para hacer una copia de seguridad de su iPhone, entonces también puede utilizar un disco duro externo en su lugar.
Si no tiene un disco duro externo y no está seguro de cuál comprar, consulte nuestra guía sobre el disco duro externo mejor disco duro externo para Mac.
Si tienes un disco externo pero no funciona con tu Mac, consulta nuestra guía sobre cómo formatear un disco externo para Mac.
Aquí te explicamos cómo hacer una copia de seguridad de tu iPhone en una unidad externa en un Mac:
- Conecta tu disco duro externo a tu MacBook.
- Cree una carpeta con el nombre Copia de seguridad en cualquier lugar de su Mac.
- Abrir Finder, seleccione la carpeta Ir a de la barra superior y mantenga pulsada la tecla Opción para mostrar y seleccionar la opción Biblioteca carpeta.
- Ahora, diríjase a Soporte de aplicaciones → MobileSync.
- Busque y copie el archivo Copia de seguridad de MobileSync a la carpeta Copia de seguridad que acaba de crear en el paso 2.
- A continuación, puede eliminar la carpeta Copia de seguridad carpeta en MobileSync en su Mac si ya no desea conservar la copia de seguridad de su iPhone en su Mac.
- Ahora, abra la aplicación Terminal aplicación en tu Mac buscando "Terminal" en spotlight y escribe ln -s. No pulses enter ahora mismo.
- Arrastre el botón Copia de seguridad que ha creado y la carpeta MobileSync en la carpeta aplicación Terminal y ahora pulse Intro. Esto creará un enlace entre estas dos carpetas.
- Por último, puedes realizar una copia de seguridad de tu dispositivo iOS utilizando un cable USB (ver más arriba) y encontrarás todas tus copias de seguridad almacenadas en el disco duro externo en lugar de en tu Mac.
Cómo hacer una copia de seguridad de un iPhone a Mac sin fotos
Si ya tienes tus fotos guardadas en iCloud y no quieres malgastar un valioso espacio en tu Mac guardándolas de nuevo, sólo tienes que seguir estos sencillos pasos para excluirlas de cualquier copia de seguridad futura:
- Abre Ajustes en tu iPhone y haz clic en tu nombre de usuario.
- Vaya a iCloud → Fotos.
- Desactive la copia de seguridad para Fotos y el dispositivo no realizará copias de seguridad de sus fotos en el futuro.
Cómo hacer una copia de seguridad de un iPhone en Mac con iTunes
Si tienes una suscripción a iTunes, toda tu música se sincronizará en todos tus dispositivos automáticamente, y no tendrás que hacer nada.
Sin embargo, si hay algún tipo de error que está causando que esto no funcione, sólo tienes que seguir estos sencillos pasos para forzar a iTunes a hacer una copia de seguridad de un iPhone o iPad en tu Mac.
Nota: Anteriormente, Apple te permitía hacer una copia de seguridad de todos los datos de tu iPhone en tu MacBook utilizando iTunes. Sin embargo, esta función se ha eliminado y ahora sólo la música se sincroniza automáticamente a través de iTunes.
- Conecte el iPhone al MacBook mediante un cable USB.
- Abrir Finder y haga clic en el nombre de su dispositivo en la barra lateral izquierda debajo de Ubicaciones.
- Haga clic en Música y seleccione Sincronizar música en [device name].
- Dependiendo de lo que desee respaldar, elija la opción Toda la biblioteca de música o Artistas, álbumes, géneros y listas de reproducción seleccionados.
- Pulse Aplicar y la música seleccionada se copiará en su MacBook.
Cómo cifrar una copia de seguridad de iPhone en tu Mac
Cuando esté realizando una copia de seguridad de su iPhone o iPad en su MacBook utilizando Finder, en cuanto pulse sobre el botón Hacer copia de seguridad ahora como se mencionó anteriormente, se le dará la opción de cifrar la copia de seguridad.
Simplemente haga clic en el botón Encriptar Ahora y se te abrirá un cuadro de diálogo en el que podrás escribir tu contraseña para esa copia de seguridad. Escriba su contraseña y continúe para crear una copia de seguridad totalmente cifrada para su iPhone.
¿Dónde se almacenan las copias de seguridad del iPhone en un Mac?
Si no encuentras las copias de seguridad que hiciste para tu iPhone, sigue estos sencillos pasos:
- Abre Finder, seleccione la carpeta Ir a de la barra superior y mantenga pulsada la tecla Opción para mostrar y seleccionar el menú Biblioteca carpeta.
- Desplácese por su Biblioteca hasta encontrar la carpeta MobileSync incrustada en la carpeta Carpeta de soporte de aplicaciones.
- Aquí, la carpeta denominada Copia de seguridad contiene todas las copias de seguridad que has hecho de tu iPhone.
¿Cómo puedo hacer una copia de seguridad manual de mi iPad en mi Mac?
En la parte superior de la ventana del Finder, haz clic en General. Selecciona "Hacer copia de seguridad de todos los datos de tu iPad en este Mac". Para cifrar los datos de la copia de seguridad y protegerlos con una contraseña, seleccione "Cifrar copia de seguridad local." Haz clic en Hacer copia de seguridad ahora.
¿Cómo se hace una copia de seguridad de un iPad o iPhone?
Cómo hacer una copia de seguridad de tu iPhone o iPad con iCloud
- Conecta tu dispositivo a una red Wi-Fi.
- Ve a Ajustes > [your name], y toca iCloud.
- Toca Copia de seguridad de iCloud.
- Toca Copia de seguridad ahora. Permanece conectado a tu red Wi-Fi hasta que el proceso haya finalizado. En Copia de seguridad ahora, verás la fecha y la hora de la última copia de seguridad.
Por qué no puedo hacer una copia de seguridad de mi iPad en mi Mac?
Asegúrate de que tu Mac o PC está actualizado. Si utilizas iTunes, asegúrate de que tienes la última versión de iTunes. Conecta tu dispositivo al ordenador con un cable USB y localiza tu dispositivo en el ordenador. Si tu dispositivo no aparece en Finder o iTunes, aprende qué hacer.
¿Es mejor hacer una copia de seguridad del iPhone en mac o en iCloud?
En la mayoría de los casos, Apple recomienda iCloud Backup. ¿Cuándo es la copia de seguridad de iCloud la mejor opción para mí? La copia de seguridad de iCloud proporciona una solución de copia de seguridad fácil y fiable. Utilice iCloud Backup si desea hacer una copia de seguridad de sus dispositivos iOS de forma inalámbrica y automática sin necesidad de conectar el dispositivo a un ordenador.
Deja una respuesta

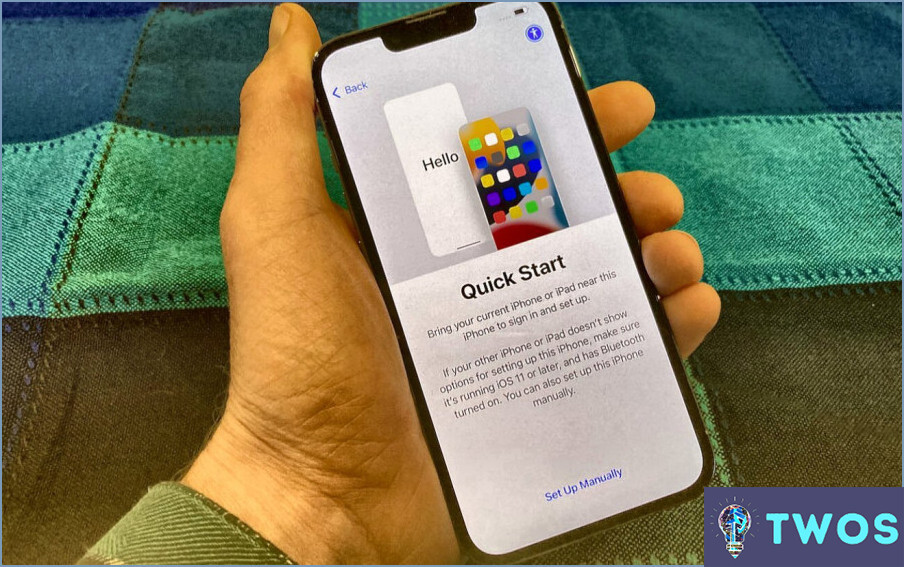
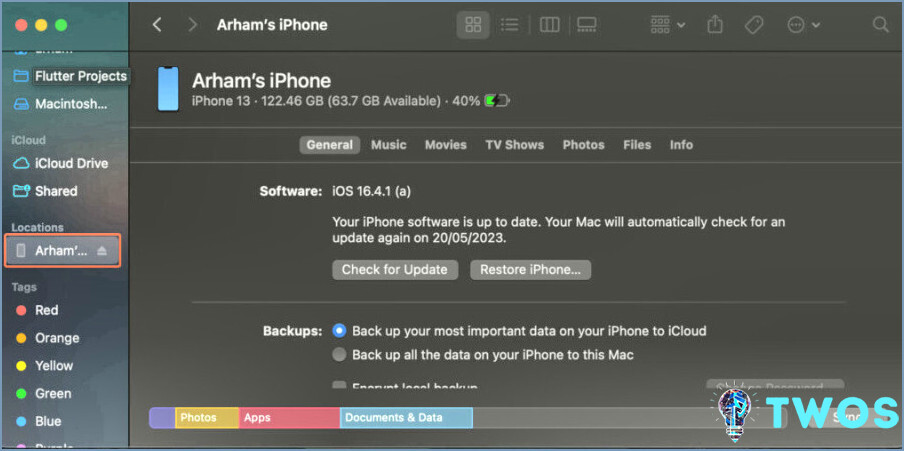
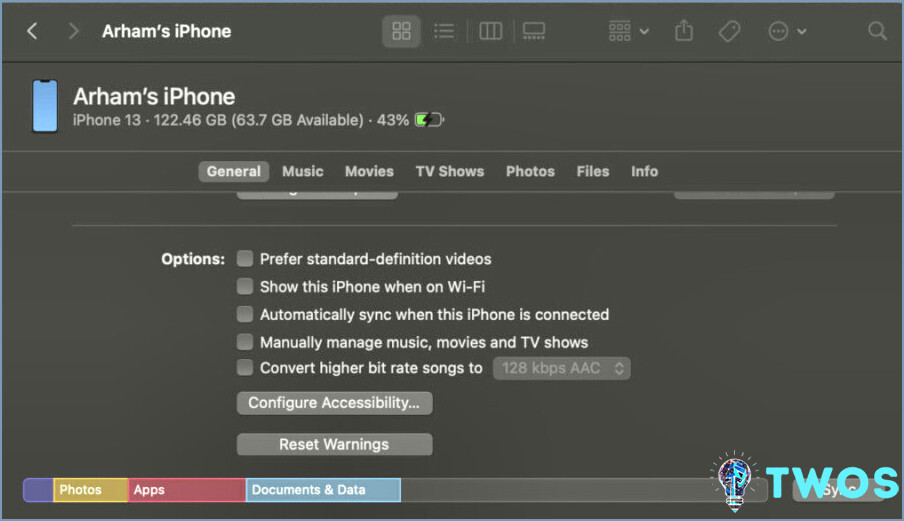
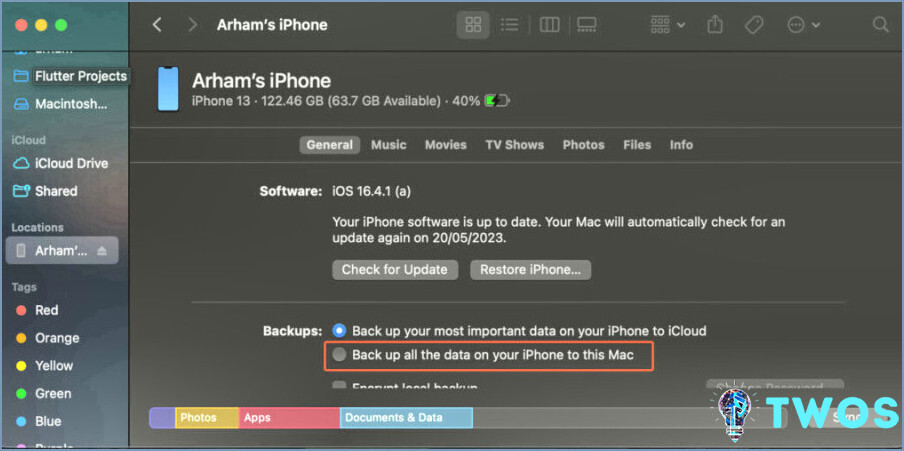
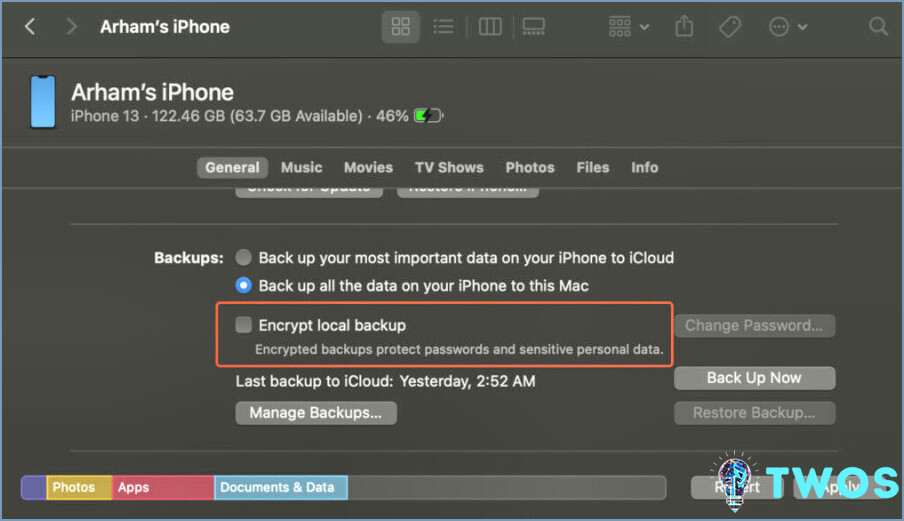
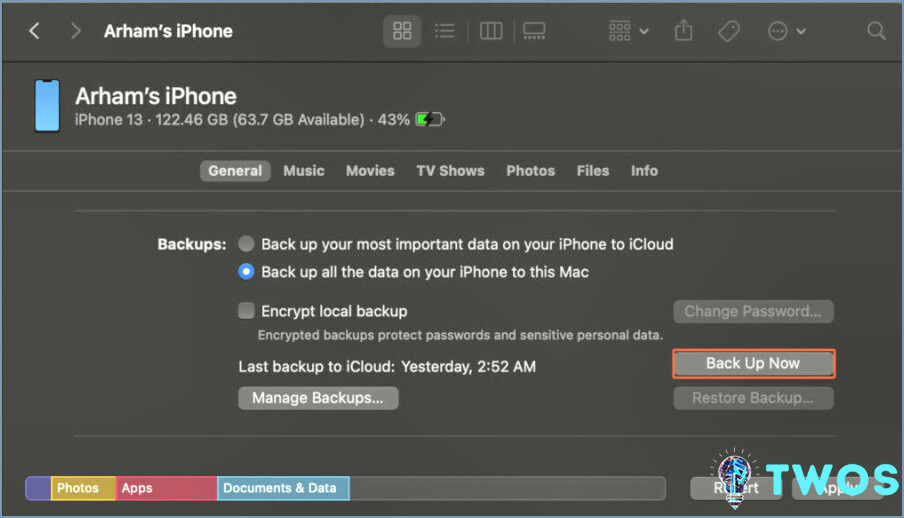
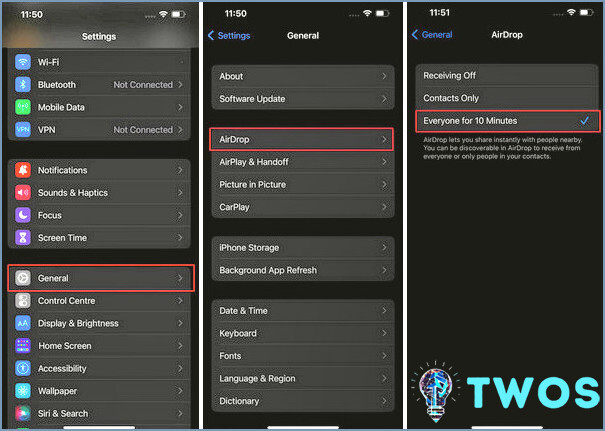
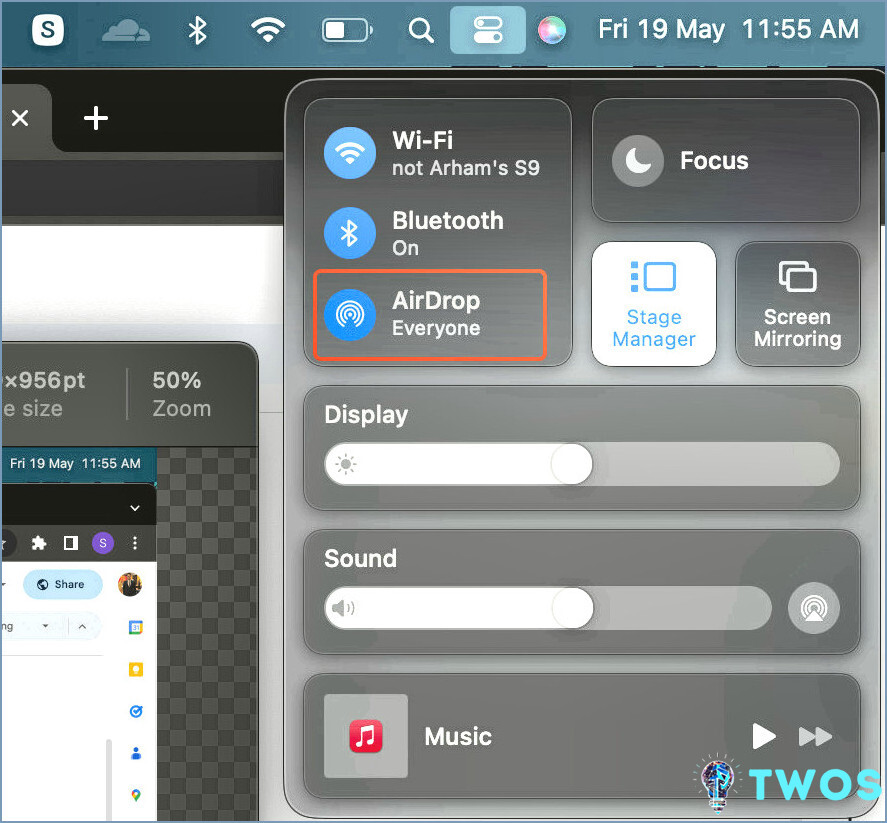
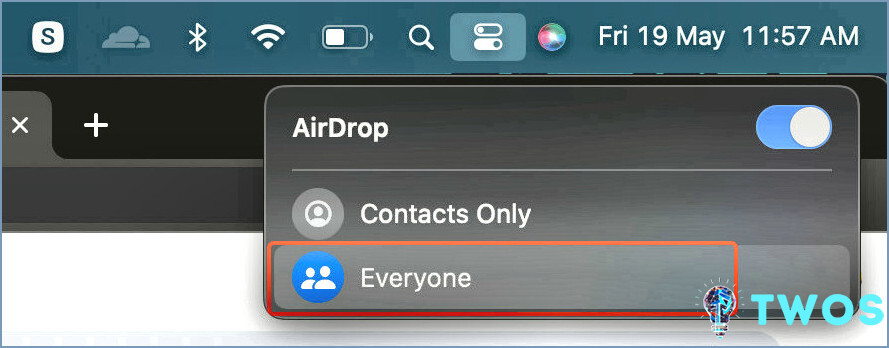
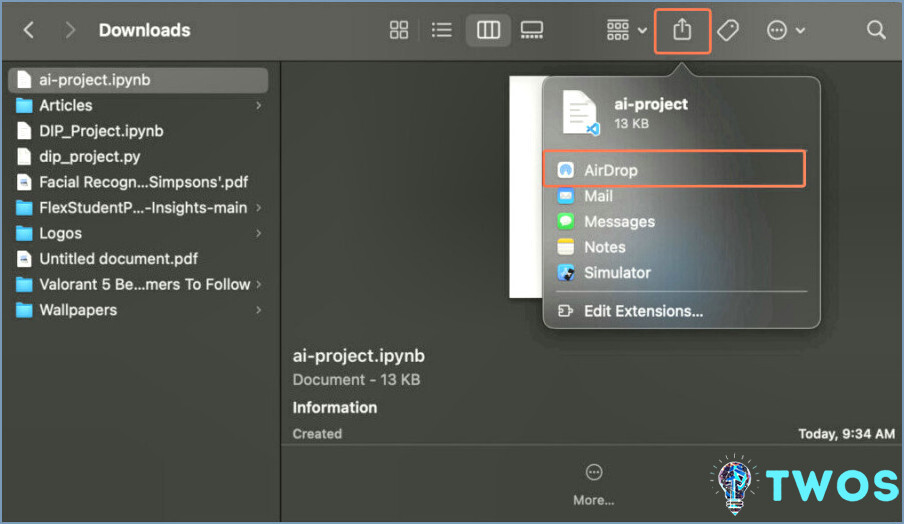
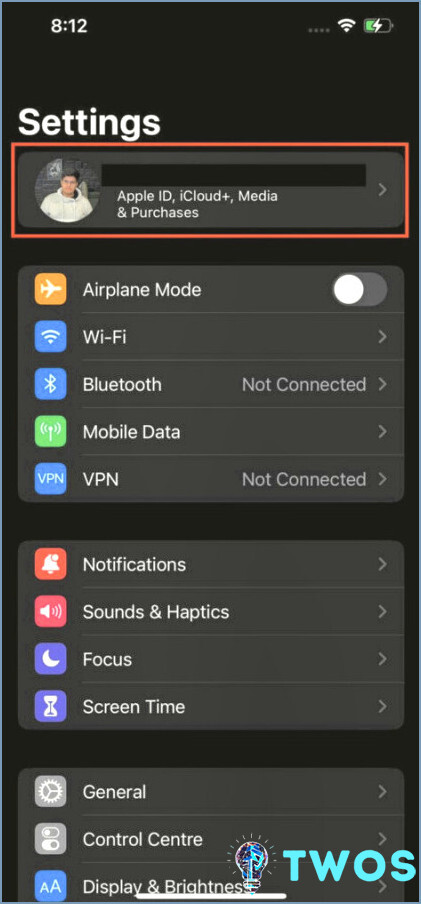
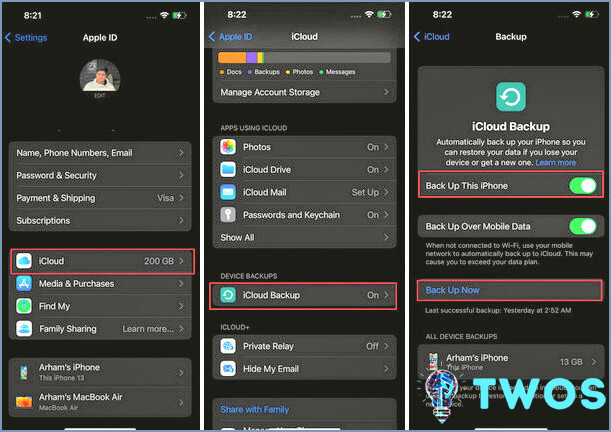
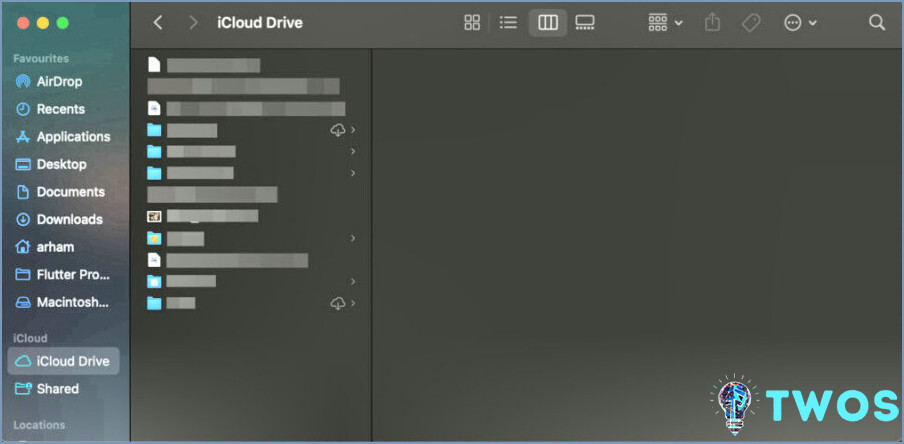
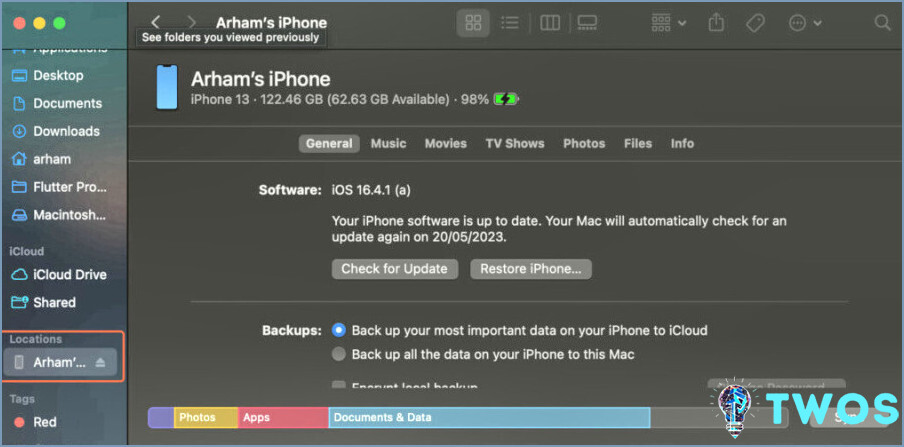
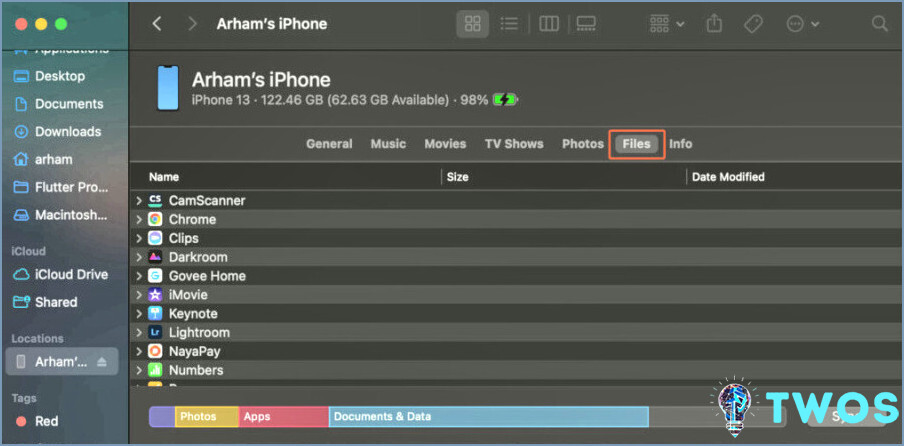
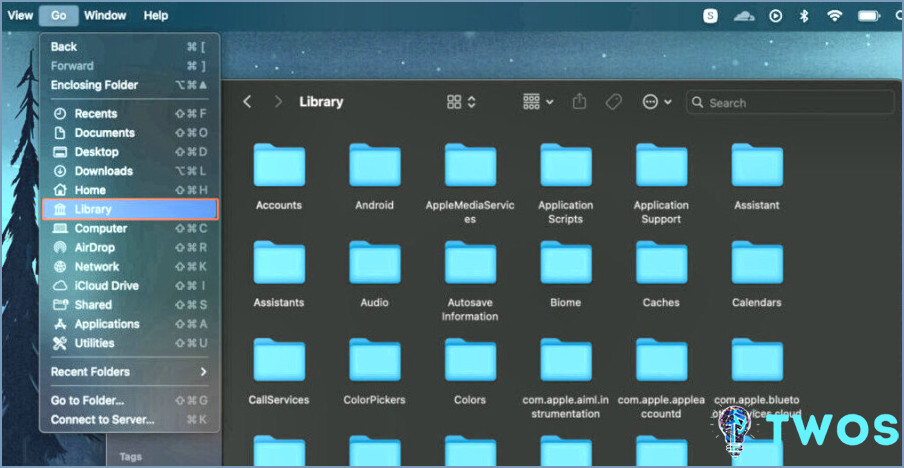
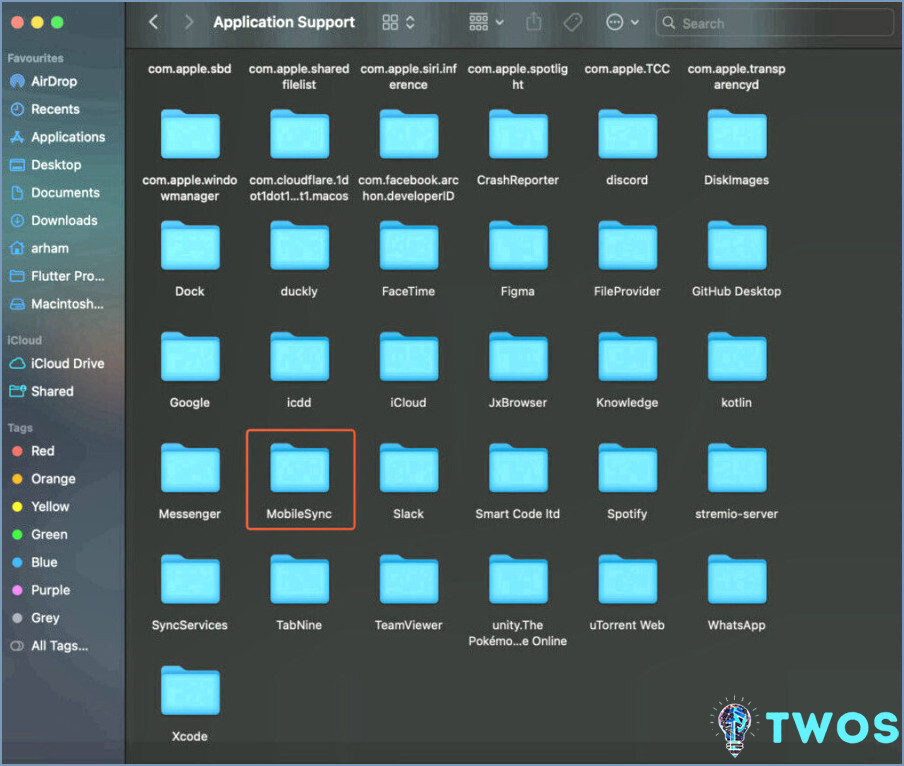
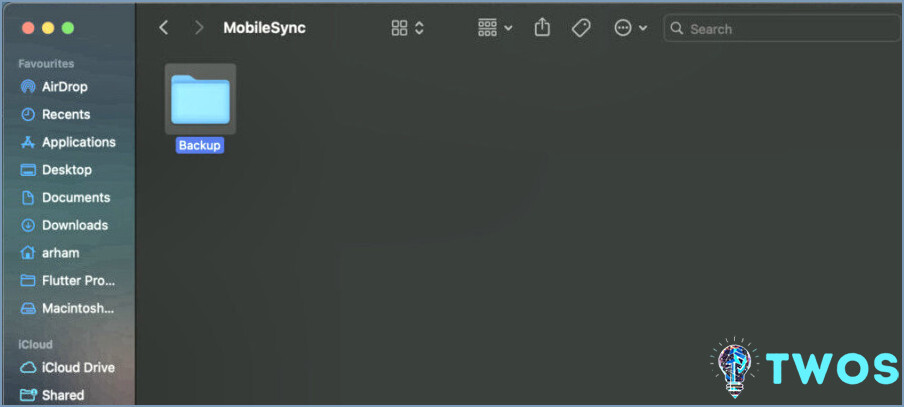
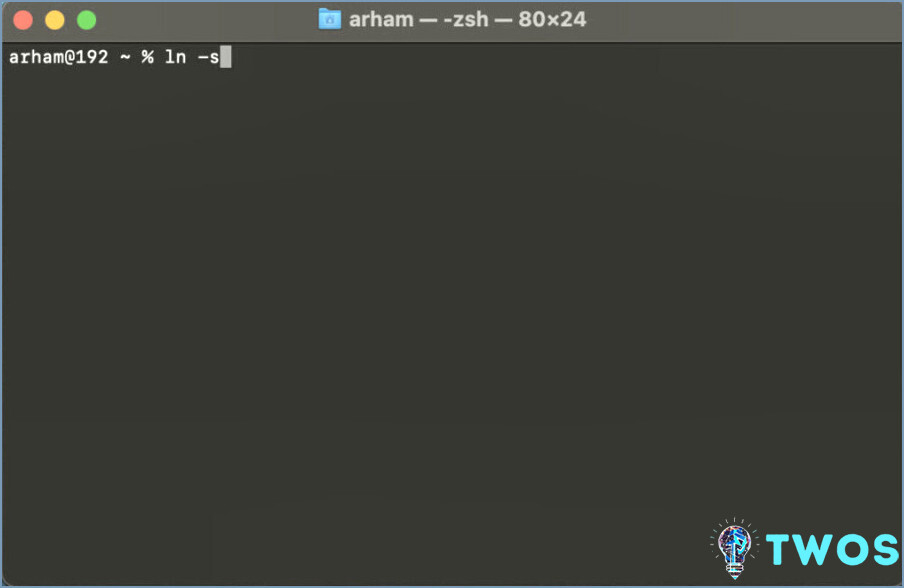
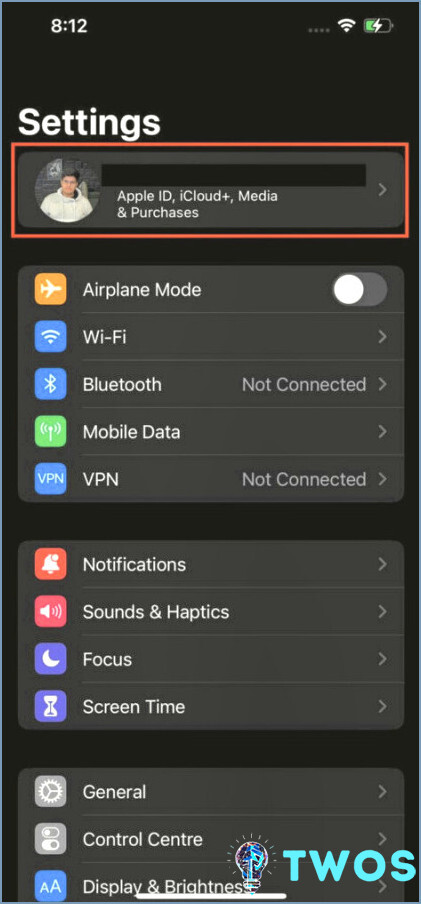
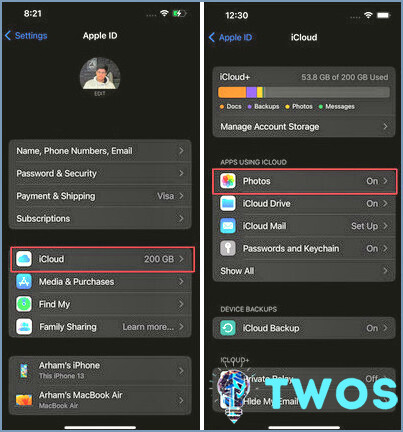
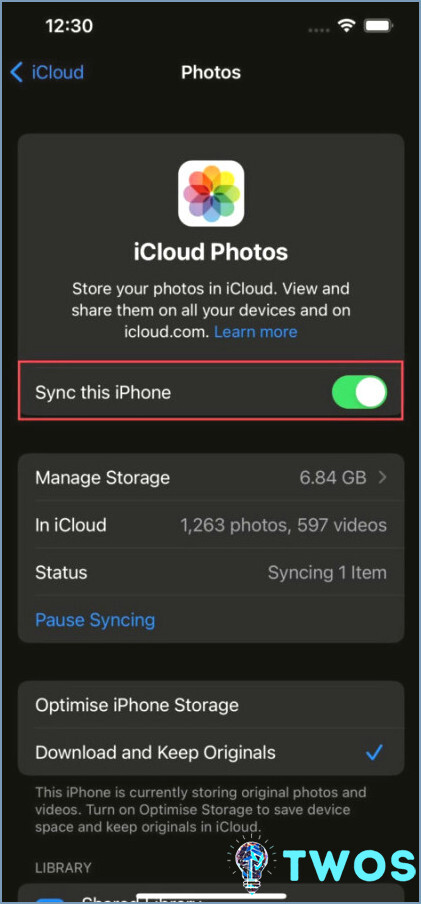
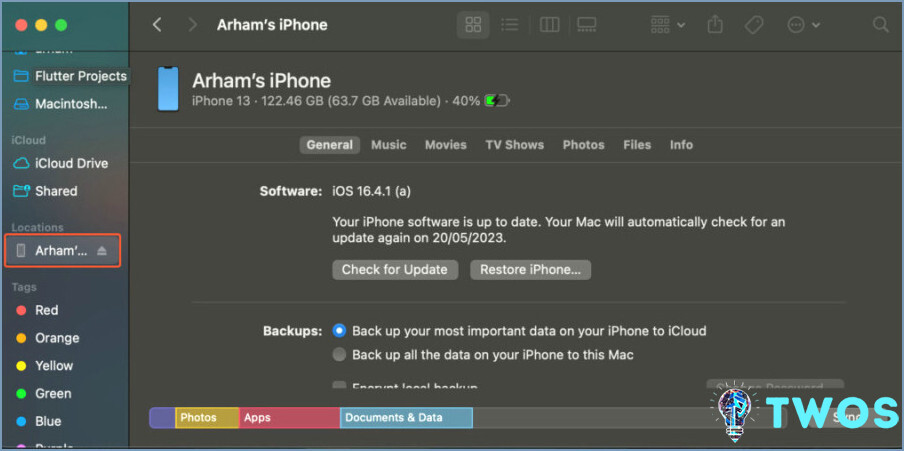
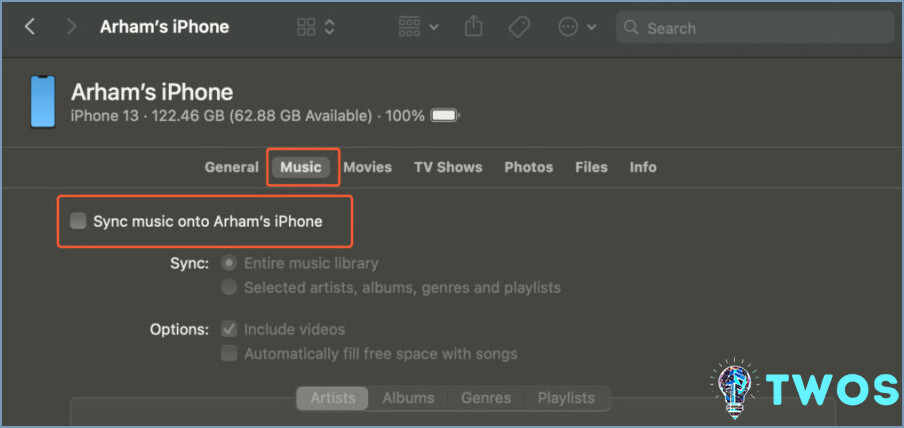
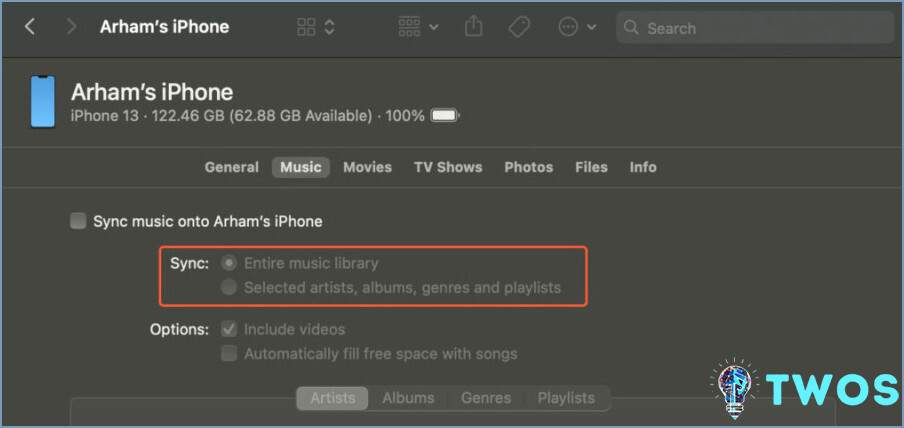
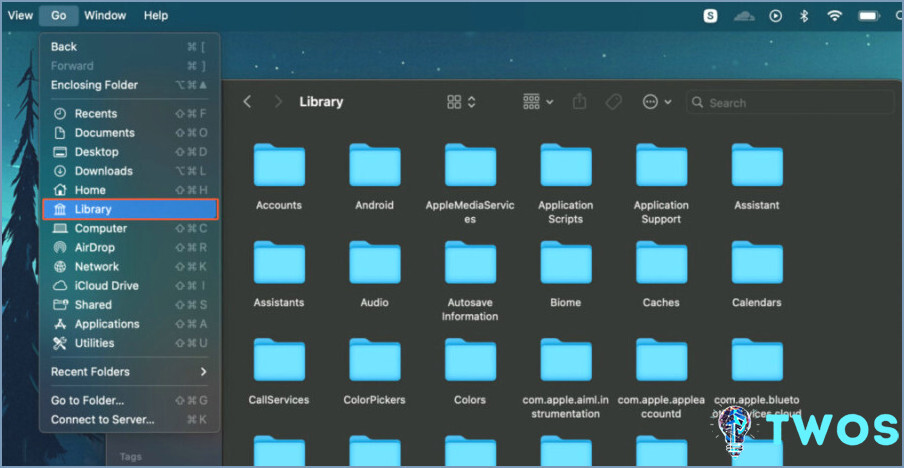
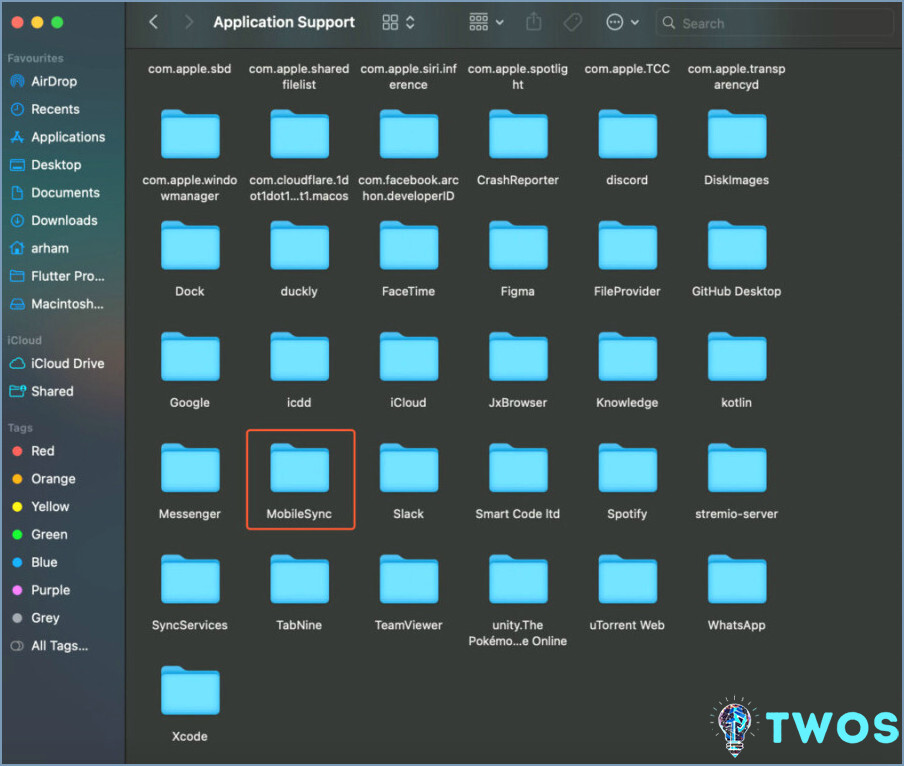
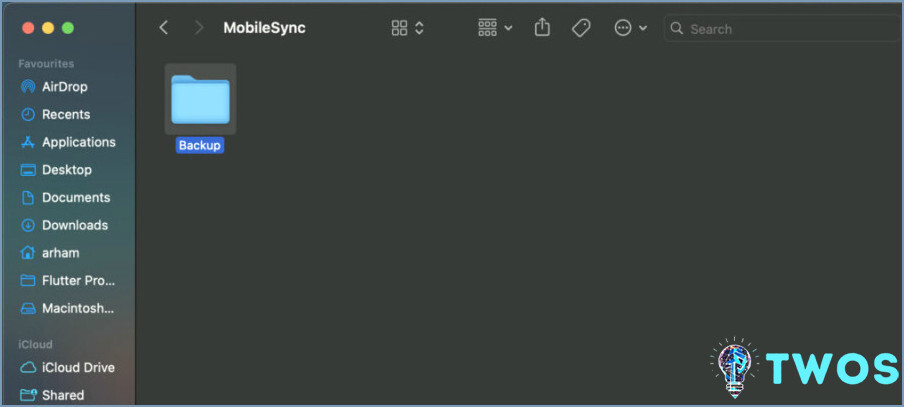
Artículos Relacionados