5 formas de grabar la pantalla en un Mac (incluidos los Mac M1 y M2)
- Cómo grabar la pantalla en un Mac
- 1. Grabación de toda la pantalla con atajos de teclado
- 2. Grabación parcial de pantalla con atajos de teclado
- 3. Grabación de pantalla en un Mac con sonido
- 4. Grabación de pantalla usando QuickTime
- 5. Software de grabación de pantalla para Mac
- Cómo recortar & Cómo editar una grabación de pantalla en Mac
- Cómo grabar una pantalla con el audio interno de su Mac
Si quieres grabar tu pantalla en un Mac de forma gratuita, aquí te mostramos todas las formas posibles de grabar la pantalla en Macs, incluyendo en el MacBook Air, MacBook Pro, Mac Mini, iMac y Mac Studio.
Realizar grabaciones de pantalla en un Mac es similar a realizar una captura de pantalla en un Mac con la herramienta de captura de pantalla de macOS.
Las últimas versiones de macOS como Ventura han hecho que sea mucho más fácil grabar la pantalla en un Mac en comparación con las versiones anteriores a macOS Mojave que requerían QuickTime Player para grabar pantallas en un Mac.
Hoy en día es tan sencillo como usar un atajo de teclado y hacer clic en grabar para capturar un vídeo de la pantalla de tu Mac o solo de una parte de ella.
Una vez que hayas grabado el vídeo de tu pantalla, puedes incluso recortarlos y editarlos o exportarlos a software de edición de vídeo también.
Tenga en cuenta que hay algunos servicios como Netflix que no le permitirán realizar grabaciones de pantalla en un Mac debido a restricciones de copyright y DRM.
Cómo grabar la pantalla en un Mac
He aquí entonces todas las formas de grabar la pantalla tanto en Macs Intel como Apple Silicon M1/M2 dependiendo de lo que quieras capturar.
1. Grabación de toda la pantalla con atajos de teclado
Puede grabar toda la pantalla en un Mac utilizando los sencillos atajos de teclado Comando + Mayúsculas + 5.
Ten en cuenta que este atajo solo funcionará en dispositivos que ejecuten macOS Mojave o posterior, así que asegúrate de haber actualizado macOS a la última versión.
- Pulsa la tecla Comando + Mayúsculas + 5 de su teclado. Al hacer esto se abrirá el menú Captura de pantalla en la parte inferior de su pantalla.
- Haga clic en el botón Grabar toda la pantalla del menú Captura de pantalla. Puede identificar el botón pasando el ratón sobre él. Es el cuarto botón a la derecha desde el menú "x".
- Una vez resaltado el botón, haga clic en Opciones para ajustar cualquier configuración, como seleccionar la ubicación de guardado, establecer un temporizador, etc. Si desea grabar su voz o sonido externo con la grabación de pantalla seleccione "Micrófono incorporado". Si no desea ningún audio con su grabación de pantalla simplemente déjelo activado "Ninguno".
- Por último, haga clic en Grabar en el extremo derecho de la herramienta de captura de pantalla. La grabación de pantalla se iniciará al instante y podrá ver la grabación en la parte superior de la pantalla de su Mac.
- Una vez que haya completado todos los pasos que desea grabar, puede pulsar Comando + Control + Esc para detener la grabación. También puede hacer clic en el botón blanco de grabación en la parte superior de la pantalla para detener la grabación de pantalla en un Mac.
- Si ha hecho clic en Mostrar miniatura flotante en el menú Opciones verás una miniatura de la grabación en la parte inferior derecha de la pantalla. Puede hacer clic para verla, compartirla o editarla.
2. Grabación parcial de pantalla con atajos de teclado
Si desea grabar en pantalla sólo una parte específica de su pantalla en un Mac siga estos pasos:
- Pulse la tecla Comando + Mayúsculas + 5 para acceder a los botones Captura de pantalla menú.
- Haga clic en el menú Grabar porción seleccionada que es el primer icono a la derecha de la herramienta de captura de pantalla.
- Al pulsar el botón, su pantalla se oscurecerá y aparecerá en ella un pequeño recuadro, cuyo tamaño podrá redimensionar y ajustar alrededor de la sección que desee capturar.
- Pulsa sobre Opciones para ajustar cualquier configuración, como seleccionar la ubicación de guardado, establecer un temporizador, etc.
- Una vez que haya seleccionado el área de la pantalla que desea grabar, haga clic en Grabar.
- Una vez que haya completado la grabación, pulse Comando + Control + Esc para detener, o haga clic en el botón blanco de grabación en la parte superior de su pantalla.
- Si ha hecho clic en Mostrar miniatura flotante en el menú Opciones verá una miniatura de la grabación en la parte inferior derecha de la pantalla. Puede hacer clic para verla, compartirla o editarla.
3. Grabación de pantalla en un Mac con sonido
Si además quieres grabar tu voz o el audio de un vídeo durante la grabación de pantalla aquí tienes cómo hacerlo:
- Pulse Comando + Mayúsculas + 5 para acceder al menú Captura de pantalla.
- Elija entre Grabar toda la pantalla y Grabar parte seleccionada, en función de sus preferencias de grabación de pantalla.
- Haga clic en Opciones, y seleccione la fuente de audio debajo de Micrófono.
- Haga clic en Grabar, y su Mac iniciará la grabación de pantalla acompañada de audio.
- Para detener la grabación, pulse Comando + Control + Esc, o haga clic en el botón blanco de grabación en la parte superior de la pantalla.
Tenga en cuenta que esto no graba el audio interno del Mac. Para grabar el audio de tu Mac necesitas usar QuickTime junto con el plugin Blackhole (ver pie de artículo para más información).
4. Grabación de pantalla usando QuickTime
Aparte de los métodos que hemos descrito anteriormente, también puede grabar la pantalla en un Mac utilizando QuickTime.
De hecho, si estás usando macOS High Sierra o anterior, usar QuickTime es la única forma de grabar la pantalla de tu Mac de forma gratuita, ya que la herramienta de captura de pantalla solo se introdujo en macOS Mojave o posterior.
A continuación te explicamos cómo grabar la pantalla de un Mac usando QuickTime.
- Abre el Reproductor QuickTime aplicación desde la carpeta Aplicaciones, o buscándola.
- Haga clic en Archivo, seguido de Nueva grabación de pantalla. También puede pulsar Control + Comando + N para acceder a esta función. La ventana de grabación de pantalla aparecerá en su pantalla.
- Si también desea capturar audio con vídeo, haga clic en la flecha situada junto al icono Grabar y haga clic en la fuente de audio bajo Micrófono.
- También puede elegir si desea mostrar u ocultar los clics del ratón durante la grabación.
- Haga clic en el Grabar para iniciar la grabación de la pantalla.
- Si desea grabar toda la pantalla, haga clic en cualquier lugar de la misma. De lo contrario, haga clic y arrastre el cursor para crear un área específica a capturar.
- Puede detener la grabación pulsando Comando + Control + Esc, o haciendo clic en el botón redondo de grabación del menú de la parte superior de la pantalla.
- Una vez que detengas la grabación, se abrirá en QuickTime, donde podrás reproducirla, editarla o compartirla.
- Haga clic en Archivo, seguido de Guardar, para almacenar la grabación. También puede pulsar la tecla Comando + S botones.
Tenga en cuenta que QuickTime sólo puede guardar archivos de vídeo en formato formato MOV y los guardará con la marca de tiempo en el formato "Screen Recording (date) at (time).mov".
Sin embargo, puede ir a Archivo > Exportar y guardar el clip en una gama de diferentes resoluciones y también en formato M4V para iPhones.
5. Software de grabación de pantalla para Mac
Finalmente si necesitas algo un poco más potente o necesitas grabar el audio interno de tu Mac con la grabación de pantalla, entonces deberías considerar usar un Software de Grabación de Pantalla.
Hay muchas aplicaciones de grabación de pantalla para Mac que hacen mucho más que la herramienta de captura de pantalla en macOS o QuickTime puede hacer como grabar audio interno, herramientas de edición más potentes, anotaciones y mucho más.
Algunas de las mejores son Camtasia, Screenflow, SnagIt y Capto todas las cuales ofrecen pruebas gratuitas, pero también hay muchas más.
Cómo recortar & Cómo editar una grabación de pantalla en Mac
También puede recortar, recortar y editar una grabación de pantalla en Mac de forma gratuita utilizando QuickTime.
- Abra la grabación de pantalla en Quicktime y vaya a Editar > Recortar.
- Haga doble clic en el clip y arrastre los tiradores amarillos en cada extremo del clip para recortarlo a la longitud deseada.
- Puede ver fotogramas individuales y recortar con mayor precisión haciendo clic y arrastrando el trackpad o el ratón a lo largo del clip.
Cómo grabar una pantalla con el audio interno de su Mac
Si desea grabar el audio en el escritorio de su Mac con la grabación de pantalla, entonces puede hacerlo con un plugin adicional de QuickTime llamado Blackhole.
Blackhole es un plugin que te permitirá grabar el audio de la pantalla de tu Mac con QuickTime.
Ten en cuenta que no necesitas Blackhole para grabar audio externo - la herramienta de captura de pantalla de macOS o QuickTime ya pueden hacerlo siempre y cuando tengas seleccionado "Micrófono integrado" en la herramienta de captura de pantalla (ver opción 3 más arriba).
Alternativamente, puede utilizar software de grabación de pantalla casi todos los cuales le permiten configurar la grabación del audio interno de su Mac (ver opción 5 más arriba).
Cómo puedo grabar mi pantalla en Mac m1?
Cómo grabar la pantalla en tu Mac
- Abra QuickTime Player desde la carpeta Aplicaciones y, a continuación, seleccione Archivo > Nueva grabación de pantalla en la barra de menús.
- Antes de iniciar la grabación, puede hacer clic en la flecha situada junto al botón Grabar para cambiar los ajustes de grabación:
Cómo hacer una grabación de pantalla en Mac?
Cómo hacer capturas de pantalla o grabaciones de pantalla en Mac
- En tu Mac, pulsa Mayúsculas-Comando-5 (o utiliza Launchpad) para abrir Captura de pantalla y mostrar las herramientas.
- Haga clic en una herramienta para seleccionar lo que desea capturar o grabar (o utilice la Touch Bar).
- Haga clic en Opciones si lo desea.
- Inicie la captura o grabación de pantalla:
Tiene el Macbook Air m1 un grabador de pantalla?
Para grabar la pantalla en un Mac, pulsa las teclas Comando + Mayúsculas + 5 del teclado. A continuación, seleccione los botones Grabar toda la pantalla o Grabar parte seleccionada en la barra de herramientas emergente que aparece en la parte inferior de la pantalla.
Deja una respuesta

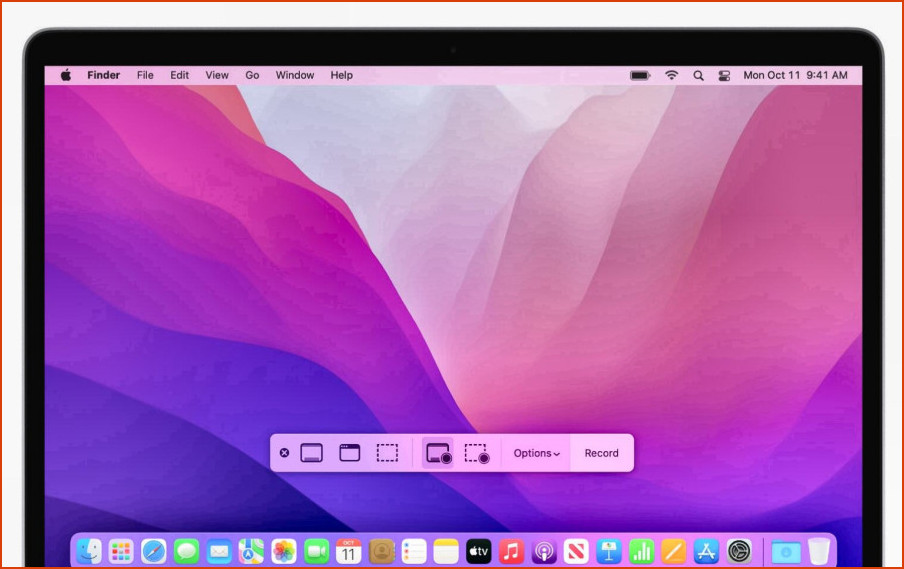
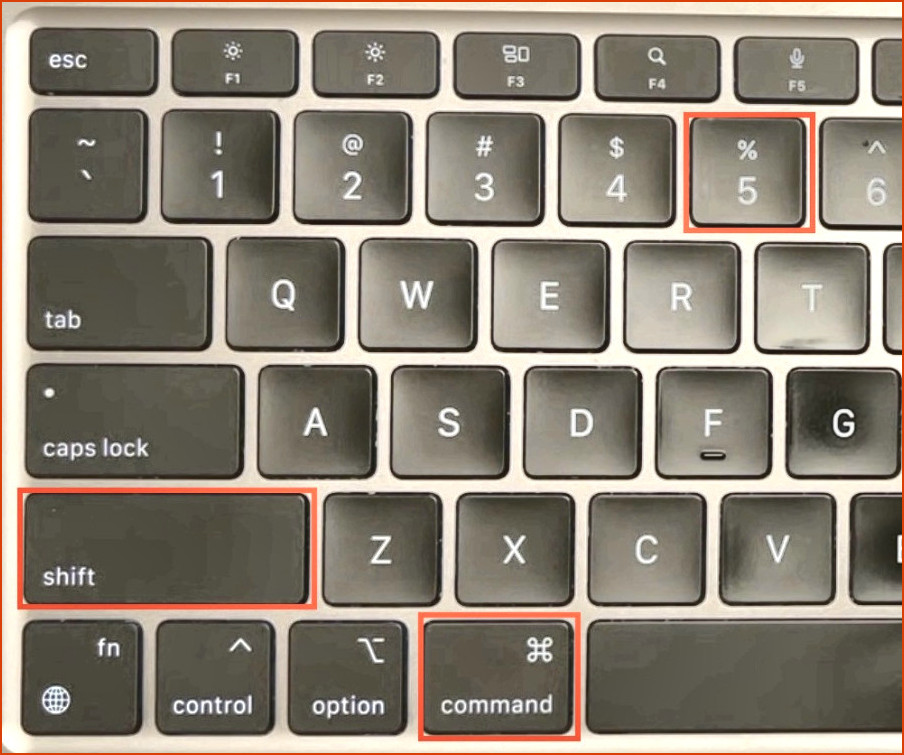

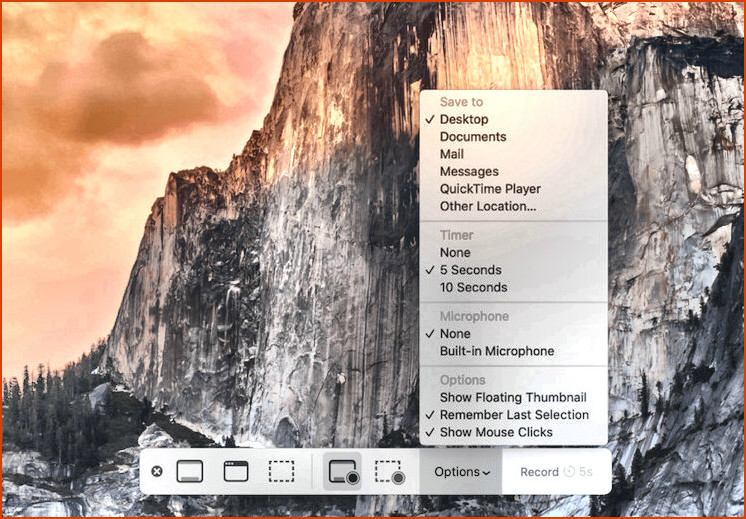
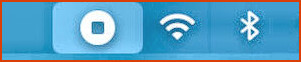

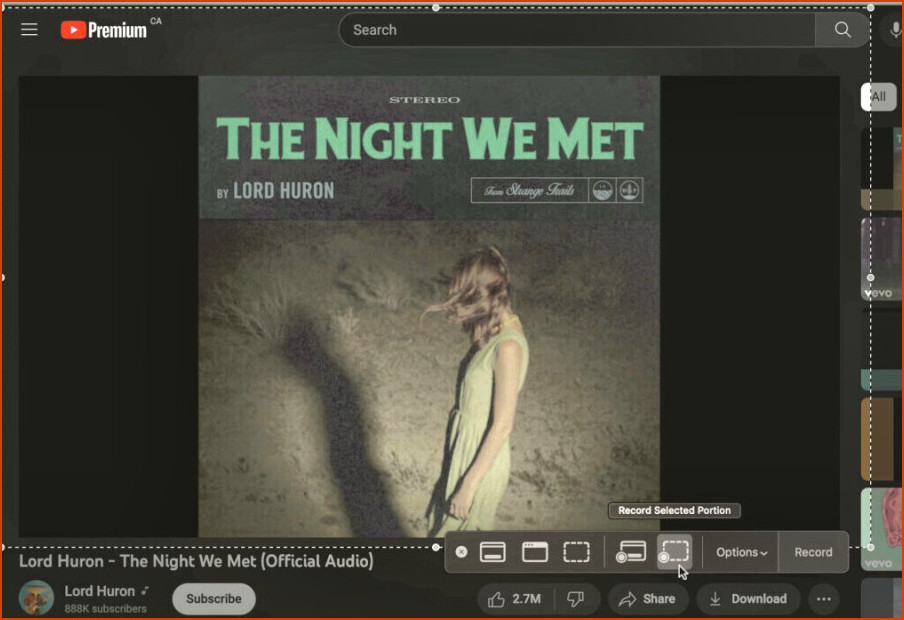
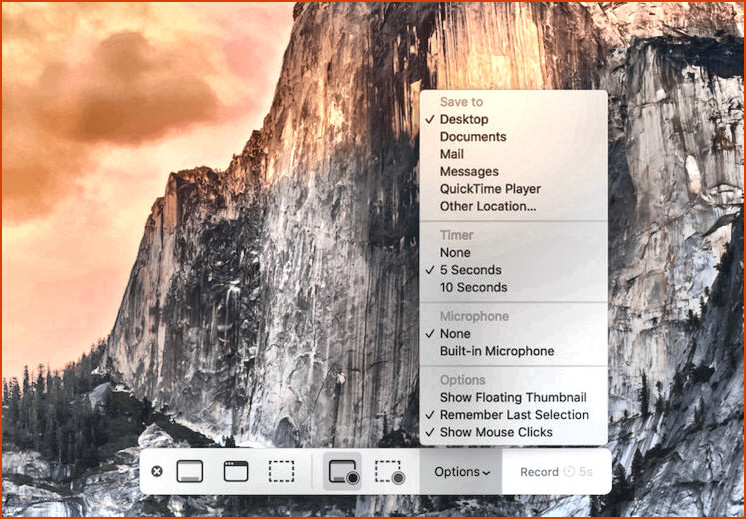
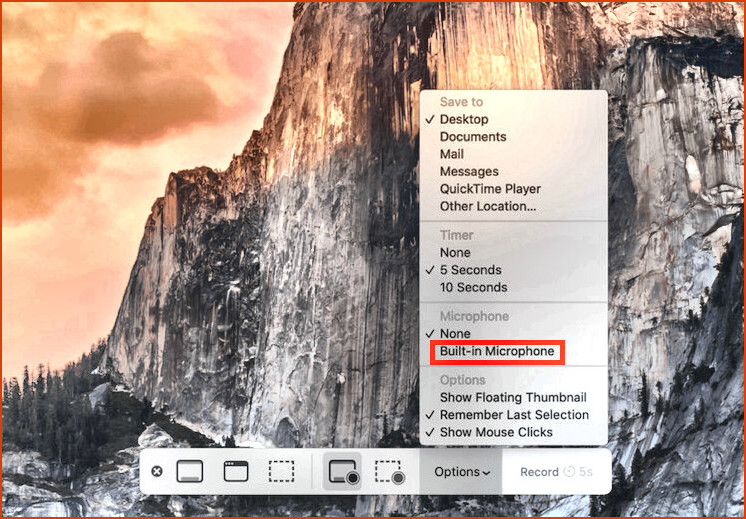
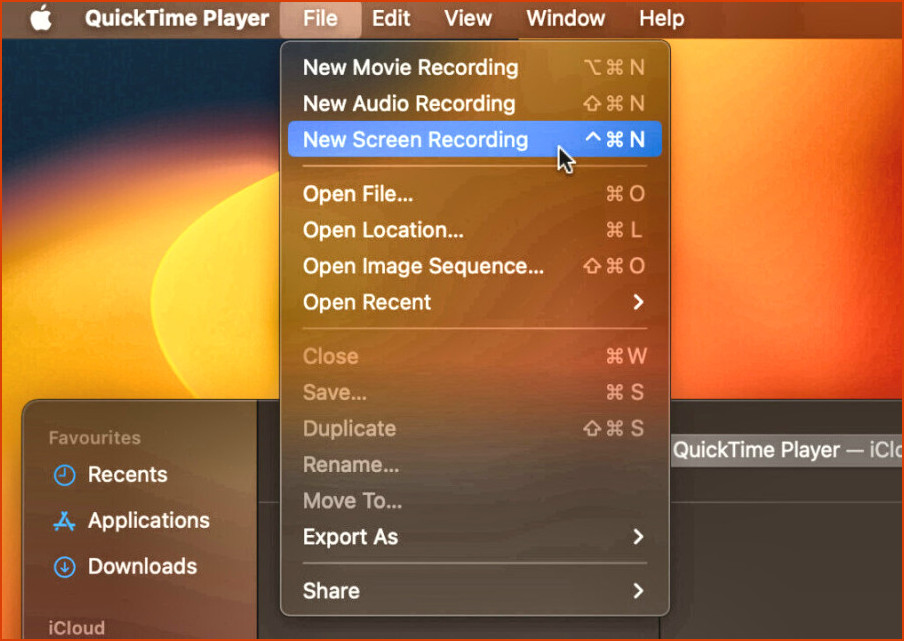
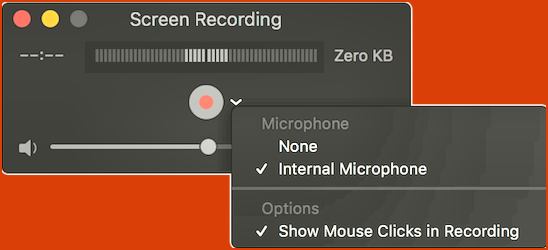
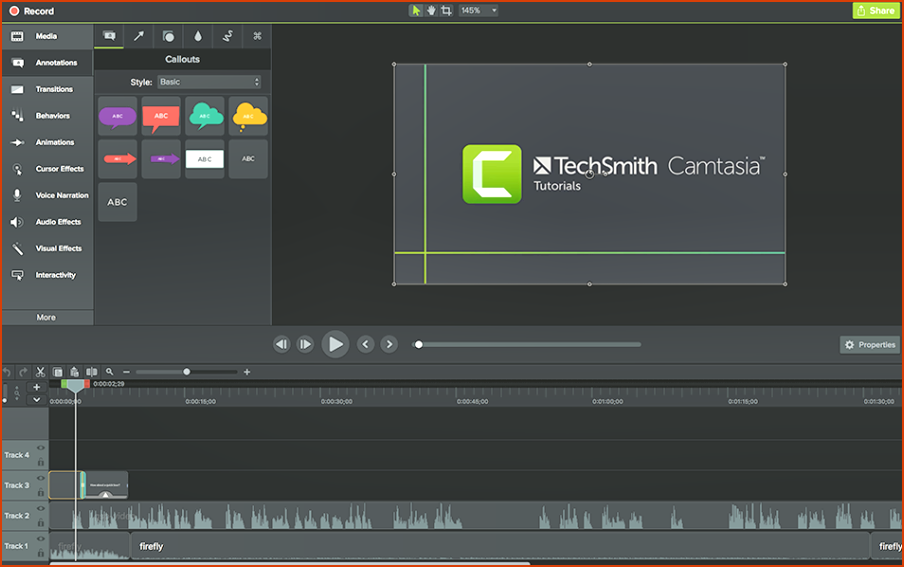
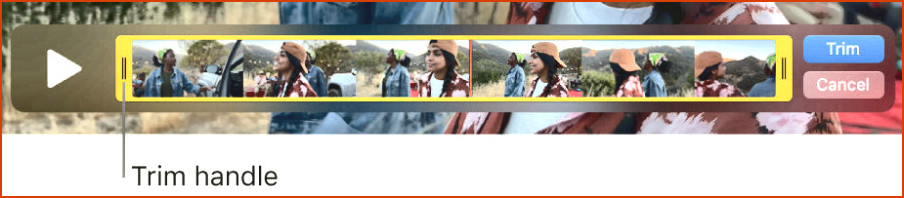
Artículos Relacionados