6 formas rápidas de arreglar un Mac lento
No hay absolutamente nada aún peor que un Mac lento o la temida ronda de la playa giratoria de la muerte cuando los puntos obtienen realmente pobre. Esto puede ser causado por muchas cosas más frecuentemente reducido espacio de unidad de disco, actualizaciones de macOS, así como problemas de aplicación.
Aquí hay 6 métodos fáciles para reparar un Mac lento para obtener puntos que se ejecutan de manera eficiente una vez más .
You May Also Like:
- Cómo recuperar espacio en disco en un Mac
- Cómo comprobar el almacenamiento en un Mac & & Cómo Encontrar Archivos Grandes
- Los 10 mejores discos duros externos & & Discos duros SSD para Mac
- 6 mejores unidades SSD externas para Mac
1. Ponga en orden su disco duro
Uno de los puntos más eficientes que puede hacer para acelerar un Mac lento es averiguar si hay algunos datos o carpetas que están reduciendo su Mac.
El mejor medio para hacer esto es utilizar un analizador de disco y limpiador para ver lo que podría estar utilizando el área útil del disco duro o simplemente obstruyendo la eficiencia suave de macOS.
Para ello se puede utilizar un limpiador del sistema como CleanMyMac o un analizador de área de disco como DaisyDisk .
CleanMyMac X es un optimizador integral, así como limpiador, así como a pesar de que su Mac normalmente puede mantenerse por sí mismo sin la demanda de una aplicación de limpieza, en algunos casos los puntos fallan, específicamente después de una actualización.
CleanMyMac determinará cualquier cosa que está utilizando el espacio útil en disco o lo que puede estar reduciendo su sistema hacia abajo y también limpiar de forma segura. Lo ideal es que usted necesita para utilizarlo antes de actualizar a High Sierra sin embargo, también puede reconocer los problemas después de actualizar también.
2. Localizar archivos grandes
Con el tiempo, los archivos enormes pueden ocultarse o acumularse en su Mac habitando un área de almacenamiento valiosa. Las versiones más actuales de macOS han hecho más difícil encontrar exactamente dónde están estos archivos, especialmente las fotos tomadas por macOS Catalina.
Una forma muy sencilla de solucionar esto es hacer uso de un archivo analizador de espacio en disco para descubrir documentos de gran tamaño. DaisyDisk es nuestra herramienta favorita para esto aunque tendrás que decidir si no es arriesgado deshacerte de fotos que ya no necesitas así que úsalo con cuidado.
3. Optimizar el almacenamiento del sistema
Desde macOS High Sierra, realmente puedes mejorar el espacio de almacenamiento de tu Mac si vas a la opción Menú Apple en el borde superior izquierdo de tu Mac y eliges Almacenamiento. A continuación, haga clic en Optimizar .
Puede liberar aún más espacio mediante la utilización de la tienda en iCloud opción aunque sin duda necesitará una cuenta de iCloud con un montón de espacio para utilizar este.
4. Cierre las aplicaciones que están acaparando recursos
A veces una app funciona mal en tu Mac y consume recursos innecesarios.
Cuando esto sucede, esencialmente bloquea su Mac haciendo que funcione increíblemente lento y con frecuencia haciendo que su Mac funcione muy caliente. Usted reconocerá si esto está sucediendo como los seguidores en su Mac será zumbido fuerte.
Para comprobar qué aplicaciones están consumiendo la mayor parte de los recursos de su Mac, abra el menú Monitor de Actividad que puedes hacer buscándolo en Spotlight o mirando en tu carpeta Aplicaciones.
Inspeccione todas las pestañas pero específicamente la pestaña CPU así como Memoria ficha para detectar advertencias como cualquier tipo de aplicación o procedimiento que está tomando en un gran porcentaje de su CPU.
Haga doble clic en el procedimiento para detenerlo o, si no se cierra, seleccione Forzar salida en su lugar.
Si el culpable es una aplicación que ya no necesitas, piensa en desinstalarla o actualizarla. Si el procedimiento es extraño, haz una búsqueda en Google para saber con precisión qué está haciendo en tu Mac.
5. Compruebe si hay malware en su Mac
Malware es cualquier tipo de adware o spyware que realmente se ha instalado en su sistema. A menudo esto puede terminar monopolizando todos los recursos de su Mac y usted requiere para eliminarlo rápidamente.
Con mucho, el dispositivo más eficaz para esto es Mawarebytes para Mac (antes AdwareMedic) que es libre de costo, así como al instante se deshace de cualquier tipo de malware reconocido o adware de Macs. Usted puede encontrar más información al respecto en nuestro Malwarebytes para Mac revisión.
6. Reubique los archivos grandes en una unidad externa
Si usted tiene archivos grandes en tu Mac que ya no requisito para acceder con frecuencia (como fotos y clips de vídeo) entre las mejores cosas que puedes hacer es simplemente trasladarlos a una unidad externa .
Las unidades externas actualmente son enormemente baratas para numerosos gigabytes de almacenamiento y también no sólo ayudará a que su Mac funcione de manera aún más eficiente, sino que reduce el riesgo de perder archivos vitales, así como recuerdos si su Mac se accidenta.
Especialmente si no se apaga por completo su Mac sobre una base regular, su Mac necesita mucho espacio de almacenamiento con el fin de conservar los documentos de fondo, archivos de sueño y así sucesivamente.
Los puertos de conexión en Mac han alterado un poco en los últimos años con el desarrollo de los enlaces USB-C y Thunderbolt así que echa un vistazo a nuestra guía el mejores unidades exteriores para Mac para obtener la información privilegiada sobre el mercado existente.
Estos son 6 rápido, así como maneras muy fáciles de asegurarse de que su Mac mantiene en excelente problema y también corriendo fresco una vez más.
Hay ciertamente numerosos varias otras cosas que usted puede hacer si estos no funcionan pero necesitan aún más inversión en términos de tiempo y dinero como en el interior añadiendo RAM o una unidad SSD a tu Mac.
Si has probado estas soluciones y sigues teniendo problemas con la lentitud de tu Mac, déjanoslo saber en los comentarios e intentaremos ayudarte.
¿Por qué de repente mi Mac va tan lento?
Tu Mac puede ir lento debido a un macOS obsoleto o a una caché sobrecargada. El malware también puede infectar tu Mac y ralentizarlo acaparando recursos del sistema. Si tu Mac es antiguo, es posible que le cueste ejecutar software moderno y que tengas que sustituirlo.
¿Cómo puedo averiguar qué está ralentizando mi Mac?
El Monitor de Actividad está integrado en macOS y se encuentra en Aplicaciones > Utilidades. Cuando abras el Monitor de Actividad por primera vez, la pestaña CPU estará seleccionada. Verás una lista de aplicaciones y procesos que se están ejecutando, y cada pocos segundos la lista se reorganizará.
Deja una respuesta

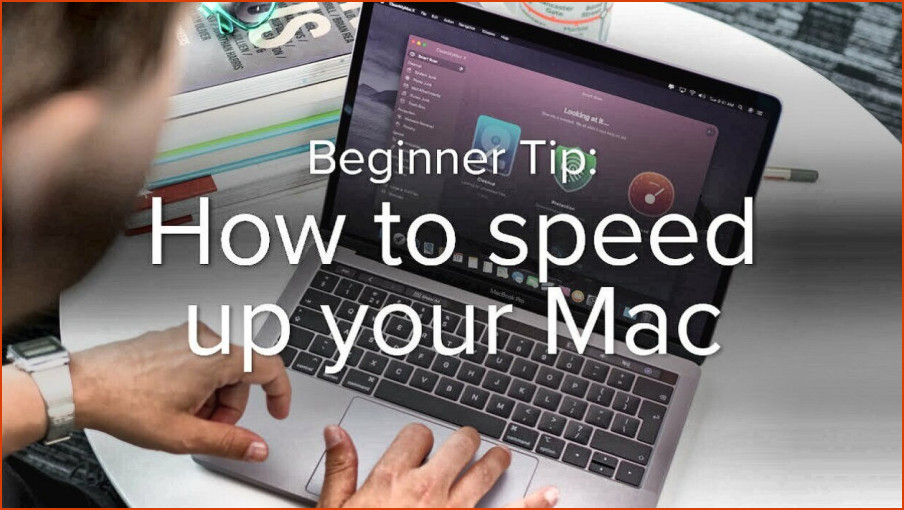
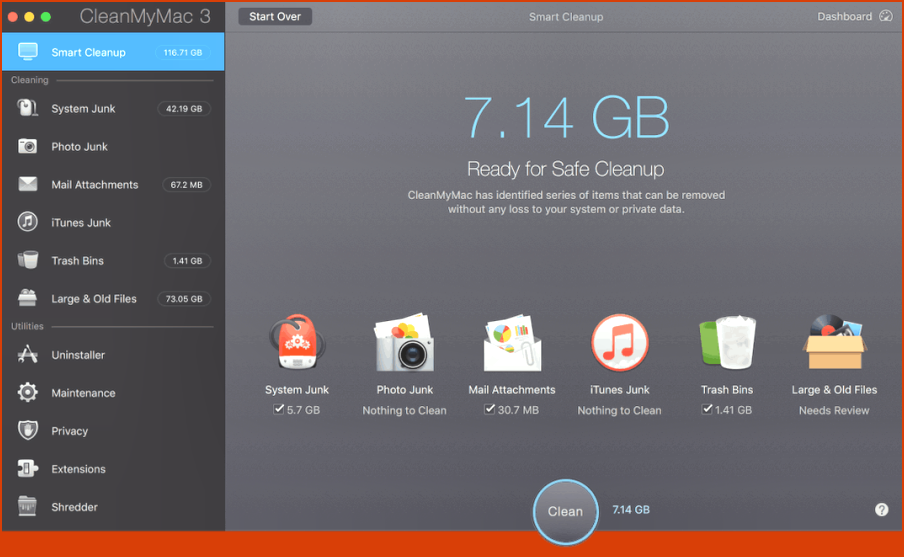
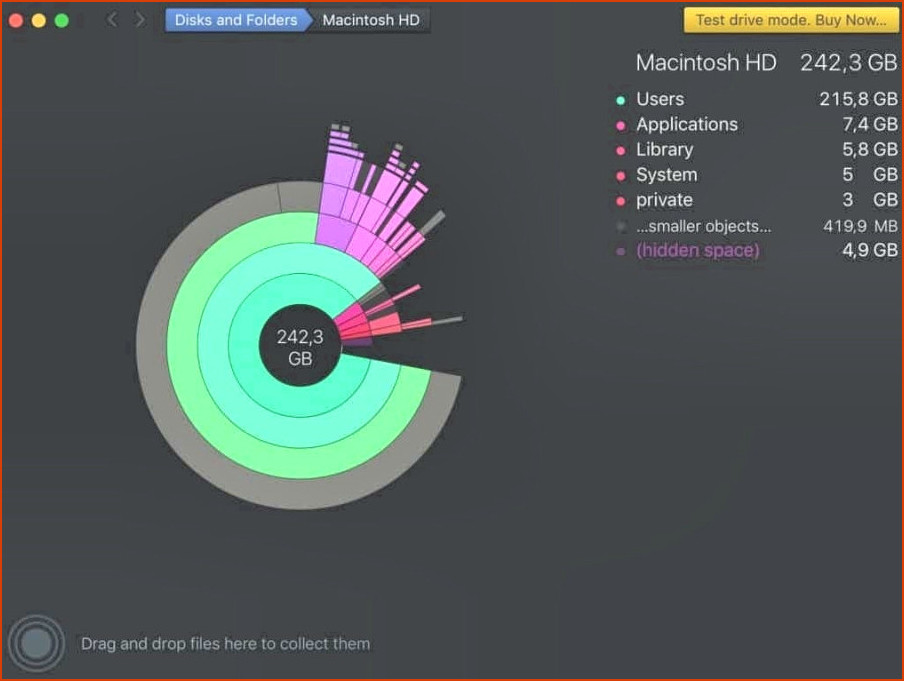
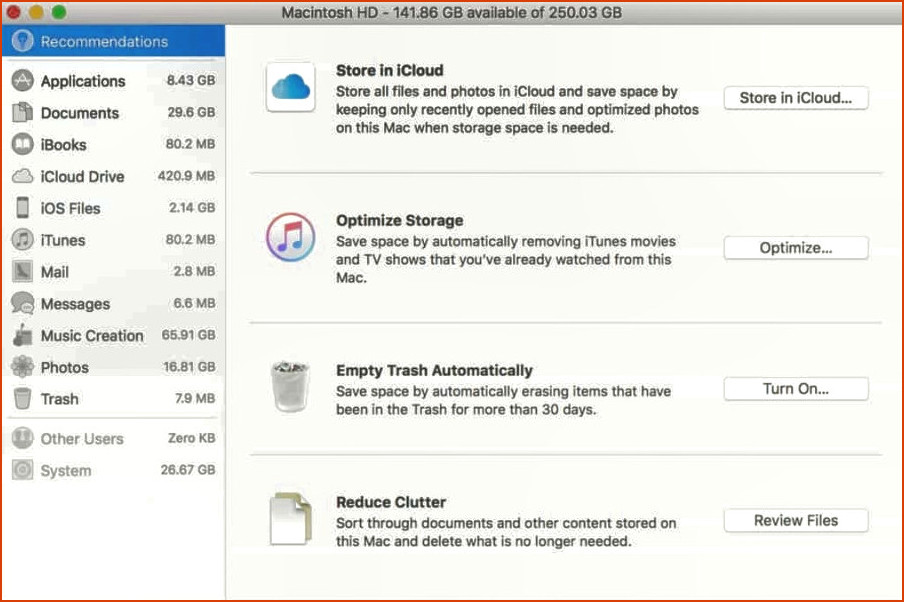
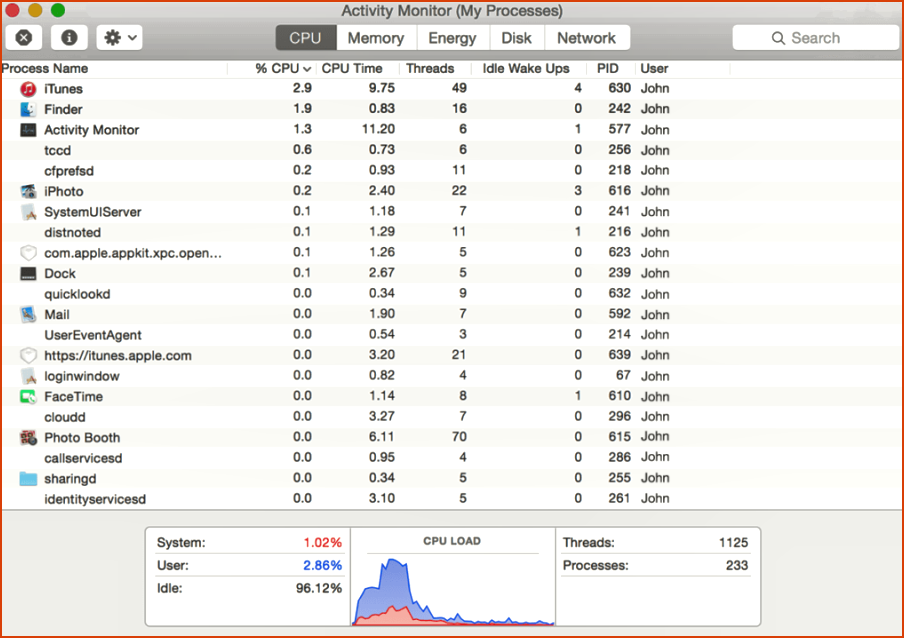
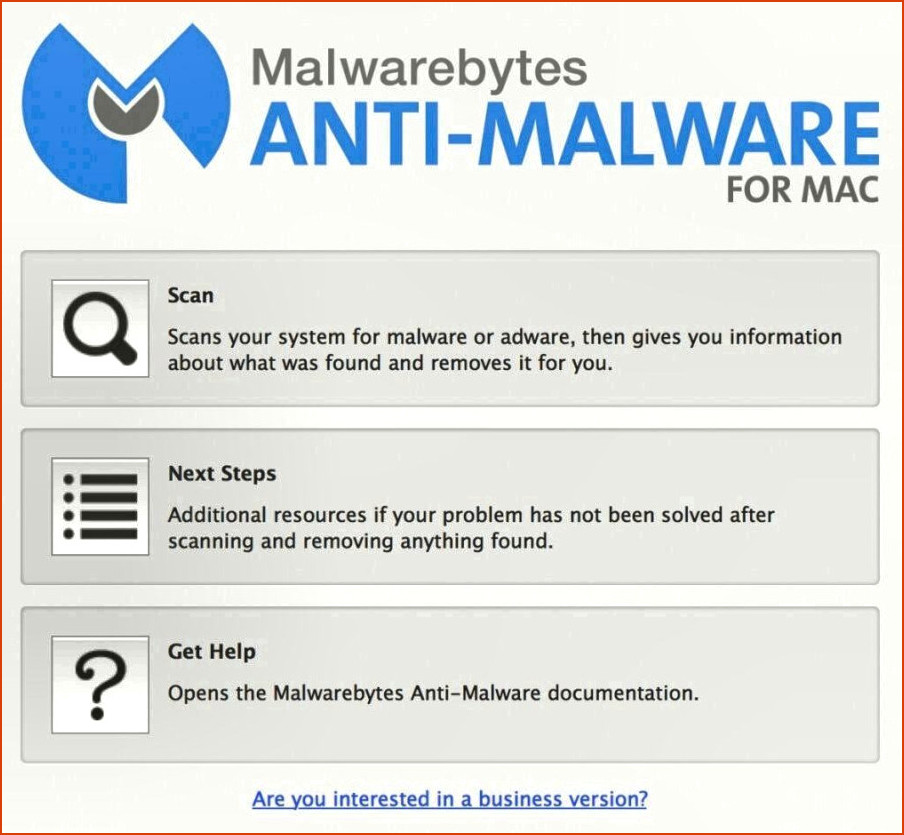

Artículos Relacionados