Cómo comprobar el almacenamiento en Mac (inc Big Sur y Catalina)
- 1. DaisyDisk (Gratuito)
- 2. GrandPerspective (gratuito)
- 3. Space Gremlin (Demo gratuita/.99)
- Nota importante sobre el uso de analizadores de disco
- Comprobación del almacenamiento de su Mac con macOS
- Cómo comprobar el almacenamiento en macOS El Capitan o inferior
- Cómo comprobar el espacio en disco en Lion, Mountain Lion & Mavericks
- Cómo comprobar el espacio de almacenamiento en Mac OS X 10.6 Snow Leopard
- Cómo eliminar paquetes de idiomas de Mac
- Conclusión
Si necesita comprobar cuánto espacio de almacenamiento queda en su Mac, no es tan fácil como solía ser en macOS. Sin embargo, no temas, ya que aquí te mostramos cómo comprobar el espacio de almacenamiento en tu Mac y recuperar el espacio perdido en el disco.
Si estás sufriendo una Mac lento o ves constantemente avisos de que "Tu disco de arranque está casi lleno", las herramientas que aquí te presentamos solucionarán el problema en unos pocos clics.
Siempre deberías tener al menos un 10% de espacio libre en el disco duro de su Mac para que macOS funcione sin problemas, de lo contrario notarás problemas de rendimiento, inestabilidad de las apps, cuelgues y verás advertencias como "para disponer de más espacio en el disco de inicio, elimina algunos archivos".
El problema es que las últimas versiones de macOS como Mojave, Catalina, Big Sur y Monterey no hacen muy fácil ver exactamente qué archivos están causando el problema.
Desde macOS High Sierra, Apple cambió la forma en que los Mac gestionan los datos en los Mac. de modo que es más difícil ver qué archivos están acaparando espacio en el disco duro, especialmente en Mojave y Catalina.
Es por eso que en 2022, recomendamos usar un analizador de espacio en disco en tu Mac ya que la información proporcionada por macOS ya no es muy útil especialmente cuando se trata de archivos de Sistema o aquellos etiquetados misteriosamente como "Otros".
También te recomendamos la lectura de nuestra guía de mejor disco duro externo para Mac para que puedas mover archivos grandes que no quieres borrar pero que no necesitas regularmente.
Aquí están entonces las mejores maneras de comprobar el almacenamiento y encontrar archivos de gran tamaño en Mac.
1. DaisyDisk (Gratuito)
DaisyDisk es una inestimable herramienta gratuita de gestión del almacenamiento en disco para Mac que muestra claramente qué archivos están ocupando espacio en el disco duro de tu Mac.
Lo mejor de todo es que, a diferencia de macOS, te permite profundizar y encontrar exactamente dónde están en tu Mac.
Es una de las pocas herramientas que puede detectar las instantáneas que acaparan disco en macOS Catalina o Bog Sur y te permite seleccionar cuáles conservar y cuáles eliminar.
DaisyDisk escanea rápidamente su disco duro y luego muestra claramente una vista de gráfico circular de cuánto espacio están utilizando archivos específicos en su Mac.
Lo que realmente nos gusta de DaisyDisk es que puede hacer clic en los segmentos circulares y profundizar para ver archivos específicos dentro de las carpetas y localizarlos al instante en Finder.
La otra cosa buena para aquellos que no están seguros de lo que es seguro eliminar o no es que DaisyDisk le impide eliminar archivos esenciales del sistema.
Si realmente le cuesta encontrar un archivo grande en su Mac, le garantizamos que DaisyDisk le ayudará a encontrarlo.
Puedes usar DaisyDisk gratis aunque si actualizas por 9$, puedes eliminar la pantalla de aviso de actualización, acceder a todas las funciones incluyendo borrado de apps y actualizaciones gratuitas entre otras cosas.
Si decides comprar DaisyDisk, te recomendamos comprar directamente al desarrollador en lugar de DaisyDisk Mac App Store versión ya que la edición para desarrolladores tiene algunas características más que no están en la versión de la App Store por razones técnicas.
DaisyDisk 4
2. GrandPerspective (gratuito)
GrandPerspective es otra utilidad de gestión de almacenamiento para Mac que muestra claramente lo que hay en el disco duro de tu Mac.
GrandPerspective utiliza un mapa de árbol para la visualización que no es tan fácil de leer al principio como DaisyDisk, pero es fácil de descifrar cuando te acostumbras a la aplicación.
Los archivos se muestran como un rectángulo proporcional al tamaño del archivo y basta con hacer clic en los rectángulos para ver qué archivos representan.
GrandPerspective no está tan pulido como DaisyDisk y pero es de descarga gratuita y utilizar, o puede pagar 1,99 dólares y comprarlo en la Mac App Store para apoyar al desarrollador.
3. Space Gremlin (Demo gratuita/$4.99)
Space Gremlin es otra forma útil de gestionar el almacenamiento en tu Mac con una visualización de mapa de árbol similar a GrandPerspective.
Space Gremlin escanea tanto los discos duros internos como los externos y cuando mueves el cursor sobre los rectángulos, muestra exactamente dónde se encuentran los archivos en tu Mac.
Puede elegir entre comprimir o mover archivos grandes a la Papelera y Space Gremlin se actualiza en tiempo real con cada cambio que realice.
Tenga en cuenta que cuando mueve archivos a la Papelera, Space Gremlin no los elimina por completo como mecanismo de seguridad. Tienes que vaciar la Papelera tú mismo para que macOS pueda avisarte si estás a punto de borrar archivos esenciales del sistema.
También puedes ver exactamente lo que hay en el espacio restringido en Space Gremlin escaneando en modo administrador, pero para ello tendrás que abrir Space Gremlin usando el Terminal de macOS.
Al igual que Daisy Disk, existe una función App Store y una versión sin App Store de Space Gremlin por razones técnicas debidas a la implementación del sand boxing por parte de Apple.
Estas son fácilmente las mejores aplicaciones de gestión de almacenamiento en disco que hemos utilizado para encontrar y eliminar archivos de gran tamaño en un Mac.
Hay otras como OmniDiskSweeper y Inventario de discos X pero no están tan bien mantenidos, actualizados o son tan completos para limpiar el almacenamiento en un Mac.
Nota importante sobre el uso de analizadores de disco
La mayoría de las aplicaciones de gestión de almacenamiento en Mac le dan la opción de analizar también como administrador. Esto les permite descubrir archivos que macOS normalmente protege del borrado o de la interferencia de otras apps.
Suelen ser archivos importantes del sistema, como las cachés del sistema y los archivos raíz, Máquina del Tiempo instantáneas de copia de seguridad y metadatos del sistema de archivos que crecen de forma natural cuanto más tiempo se utiliza el disco duro.
Tendrás que introducir la contraseña de administrador de tu Mac para poder escanear como administrador, pero debes tener mucho cuidado antes de borrar archivos "restringidos" u "ocultos" que son fundamentales para que macOS funcione.
Comprobación del almacenamiento de su Mac con macOS
También puede comprobar el espacio en disco de su Mac utilizando macOS pero, como se indica en la introducción, no suele mostrarle exactamente dónde se encuentran los archivos de gran tamaño.
La información proporcionada difiere dependiendo de la versión de macOS que esté utilizando. Si utiliza macOS High Sierra posterior, le recomendamos encarecidamente que utilice una utilidad de exploración de discos.
A continuación, te explicamos cómo comprobar cuánto espacio de almacenamiento te queda en tu Mac con macOS.
- Haz clic en el logotipo de Apple en la parte superior izquierda de tu pantalla y selecciona Acerca de este Mac:
- Haga clic en el icono Almacenamiento en la parte superior del panel. En macOS 10.12 Sierra, tendrá el aspecto del panel siguiente. Debes pasar el cursor sobre las categorías para ver exactamente cuánto espacio ocupa cada una en tu disco duro:
Lo inteligente en macOS Sierra es que si haces clic en el icono Administrar. te ofrece una serie de funciones que te ayudan a liberar automáticamente espacio de almacenamiento en tu Mac.
Almacenamiento optimizado puede hacer que tu Mac almacene en iCloud los archivos que no utilizas muy a menudo, aumentando así la cantidad de espacio disponible en tu disco duro.
Sin embargo, solo es realmente útil para aquellos que almacenan mucho contenido de iTunes y Apple Mail en su Mac.
Para acceder a Almacenamiento optimizado, haga clic en el icono Administrar. junto al desglose de almacenamiento. A continuación, verás una serie de recomendaciones para gestionar el espacio de almacenamiento de tu Mac.
He aquí un resumen de lo que hace cada una:
- Almacenar en iCloud
Para maximizar realmente el espacio disponible en tu Mac, puedes activarlos todos uno por uno aunque para usar Almacenar en iCloud, tendrás que comprar almacenamiento en iCloud, que empieza en unos 0,99 € al mes por 50 GB.
- Optimizar el almacenamiento
Optimizar Almacenamiento no requiere una cuenta de iCloud y si descargas contenido multimedia de iTunes y utilizas Apple Mail, puede ahorrarte bastante espacio de almacenamiento. Optimizar Almacenamiento ahorra espacio en el disco duro de su Mac por:
- Eliminando automáticamente los programas y películas que hayas descargado en iTunes; puedes volver a descargarlos en cualquier momento.
- Descargando sólo los archivos adjuntos recientes recibidos en Apple Mail - también puede volver a descargar los archivos adjuntos más antiguos en cualquier momento.
- Configuración de Apple Mail para bloquear la descarga de futuros archivos adjuntos automáticamente a menos que haga clic específicamente en ellos.
Cuando active Optimizar almacenamiento, si vuelve a la pantalla de almacenamiento de archivos, ahora verá la cantidad de espacio que se puede purgar del disco duro de su Mac:
- Vaciar Papelera
Vaciar Papelera simplemente configura su Papelera para que se vacíe automáticamente después de 30 días. Recuerde que al arrastrar archivos a la Papelera no se eliminan de inmediato: tiene que Vaciar Papelera para borrarlos completamente de su disco duro.
- Reducir el desorden
Reducir desorden es otra función útil para ahorrar espacio en el disco duro, ya que le ayuda a identificar archivos grandes que puede que ya no necesite en su Mac y a limpiar el disco duro de su Mac.
Esto es algo que debería haberse hecho hace tiempo en Mac OS X, aunque hay algunas aplicaciones excelentes de gestión de almacenamiento para Mac que te ayudan a localizar y eliminar archivos grandes fácilmente (consulta las reseñas más abajo).
Al hacer clic en Revisar archivos junto a la opción Revisar desorden, puedes recorrer los archivos por tipo para ver cuáles necesitas y cuáles puedes eliminar. Haga clic en la "X" junto al archivo para eliminarlos o en el icono Spyglass para verlos en su Mac.
Cómo comprobar el almacenamiento en macOS El Capitan o inferior
Si estás usando OS X 10.11 El Capitan, el panel de Almacenamiento se ve ligeramente diferente ya que no hay necesidad de pasar el cursor sobre la barra de almacenamiento ya que las cantidades exactas se muestran debajo de la barra de estado de almacenamiento:
El desglose de la mayor parte del espacio del disco duro proporcionado por OS X se explica por sí mismo: las barras de colores muestran exactamente cuánto espacio ocupan Audio, Películas, Fotos, Aplicaciones y Copias de seguridad en tu Mac.
El espacio en blanco al final es la cantidad de espacio libre que queda en tu disco duro y, si tienes iCloud Drive activado, también mostrará cuánto espacio tienes ahí.
Sin embargo, en El Capitán, puede que encuentres la barra amarilla etiquetada como "Otros" ocupa una enorme cantidad de espacio en tu disco duro. "Otros" se refiere a archivos y carpetas del sistema que son esenciales para que OS X funcione.
Esto incluye cosas como archivos de caché, copias de seguridad de documentos, datos de configuración personal, plugins y otros archivos del sistema. En OS X 10.12 Sierra, la categoría "Otros" se etiqueta más claramente como "Sistema" para que sea menos confuso para los usuarios.
Debe tener mucho cuidado antes de intentar buscar y eliminar archivos de las categorías Otros o Sistema, ya que puede acabar dañando OS X.
Siempre recomendamos utilizar una utilidad de gestión de discos para llegar a averiguar exactamente cuáles son estos archivos en su Mac, ya que estas herramientas no sólo le ayudarán a localizarlos, sino que le advertirán si está a punto de eliminar algo esencial.
Cómo comprobar el espacio en disco en Lion, Mountain Lion & Mavericks
Para comprobar el espacio de almacenamiento en Mac OS X 10.7 Lion, 10.8 Mountain Lion y 10.9 Mavericks, el procedimiento es casi exactamente el mismo que el anterior con un pequeño cambio:
- Haga clic en el logotipo de Apple en la parte superior izquierda de la pantalla y haga clic en Acerca de este Mac.
- Haga clic en Más información en la parte inferior del panel que aparece.
- A lo largo de la parte superior del panel, seleccione Almacenamiento para ver un desglose del espacio del disco duro de su Mac.
Cómo comprobar el espacio de almacenamiento en Mac OS X 10.6 Snow Leopard
Si todavía estás usando OS X 10.6 Snow Leopard o anterior (que no recomendamos hoy en día por razones de seguridad entre muchas otras), el proceso es ligeramente diferente.
Tienes que abrir una ventana del Finder, hacer clic en Macintosh HD y, a continuación, pulsar Ctrl y seleccionar Obtener información o vaya al menú Archivo en la parte superior de la pantalla y seleccione Obtener información.
El panel que aparece le mostrará cuánto espacio se está utilizando en su Mac aunque no le mostrará qué tipo de archivos están ocupando espacio en el disco duro.
Tenga en cuenta que existen otras formas de comprobar cuánto espacio de disco duro le queda en su Mac, como por ejemplo utilizando Utilidad de Disco de OS X pero utilizar el Menú Apple es sin duda la más sencilla y la que ofrece la información más detallada.
Cómo eliminar paquetes de idiomas de Mac
Una cosa que ocupa valiosos Gigabytes de espacio en tu Mac son los paquetes de idioma.
La mayoría de la gente sólo utiliza su Mac en un idioma, pero macOS incluye paquetes de idioma para cientos de idiomas diferentes. Si no los necesitas, borrarlos puede liberar al menos 1,5 GB de espacio.
La mejor herramienta para eliminar recursos de idioma de OS X es Monolingüe que te permite seleccionar qué paquetes de idiomas quieres eliminar.
También detectará paquetes de idioma de otras aplicaciones, como productos de Adobe o Microsoft Office, y también los eliminará.
Conclusión
Las últimas versiones de macOS han hecho que sea más difícil que nunca gestionar el espacio de almacenamiento en disco en Mac y el uso de una herramienta de gestión de disco es casi esencial hoy en día.
Sin embargo, sigue siendo fácil ver una imagen general de cuánto espacio de almacenamiento queda en tu Mac usando macOS aunque necesitarás una app de gestión de almacenamiento en disco para profundizar y localizar esos archivos realmente difíciles de encontrar que están acaparando espacio.
Un último consejo es comprar siempre un Mac con el mayor disco duro interno disponible. Sin embargo, si ya ha comprado un Mac y descubre que su disco duro simplemente no es lo suficientemente grande, puede ampliar fácilmente su capacidad de almacenamiento por menos de unos pocos cientos de dólares con un disco duro externo para Mac.
Si tienes algún otro problema, duda o pregunta sobre cómo liberar espacio en un Mac o tienes problemas para encontrar archivos grandes, háznoslo saber en los comentarios a continuación.
¿Cuánto almacenamiento tiene macOS Catalina?
¿Cuánto espacio necesita macOS Catalina en tu Mac? macOS 10.15 Catalina necesita 4,9 GB de espacio libre para descargarse. Necesitas 12,5 GB al actualizar desde OS X El Capitan o posterior, o 18,5 GB desde OS X Yosemite o anterior.
¿Cómo encuentro los detalles de almacenamiento en mi Mac?
Averigua cuánto espacio de almacenamiento hay disponible
- macOS Ventura o posterior: Elija el menú Apple > Ajustes del sistema, haga clic en General en la barra lateral y, a continuación, haga clic en Almacenamiento a la derecha.
- Versiones anteriores de macOS: Elija el menú Apple > Acerca de este Mac y, a continuación, haga clic en Almacenamiento.
Cuánto Almacenamiento interno tiene mi Mac?
1. Abra el menú Apple y, a continuación, seleccione Acerca de este Mac. 2. Haga clic en la pestaña Almacenamiento de la barra de herramientas para ver cuánto espacio en disco tiene disponible.
Cómo puedo gestionar el Almacenamiento en mi Mac Catalina?
Cómo borrar espacio en Mac
- Optimizar el almacenamiento del Mac. La forma más fácil de liberar espacio en disco es utilizar las herramientas de optimización integradas en su Mac.
- Borrar archivos basura en Mac.
- Desinstale aplicaciones que no utiliza.
- Borrar Archivos DMG.
- Borrar Archivos Temporales.
- Eliminar Archivos Duplicados.
- Reducir el Tamaño de la Fototeca.
- Eliminar Correos Antiguos y Basura.
Deja una respuesta

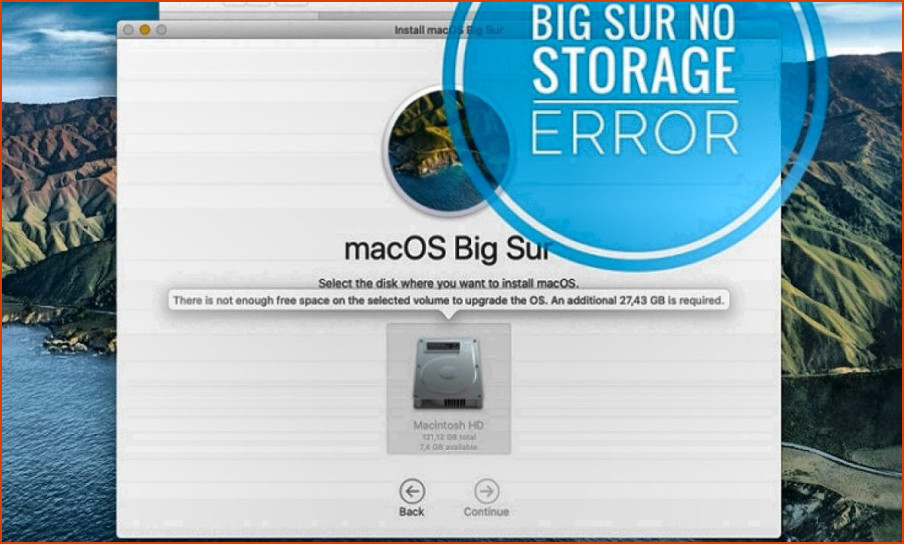
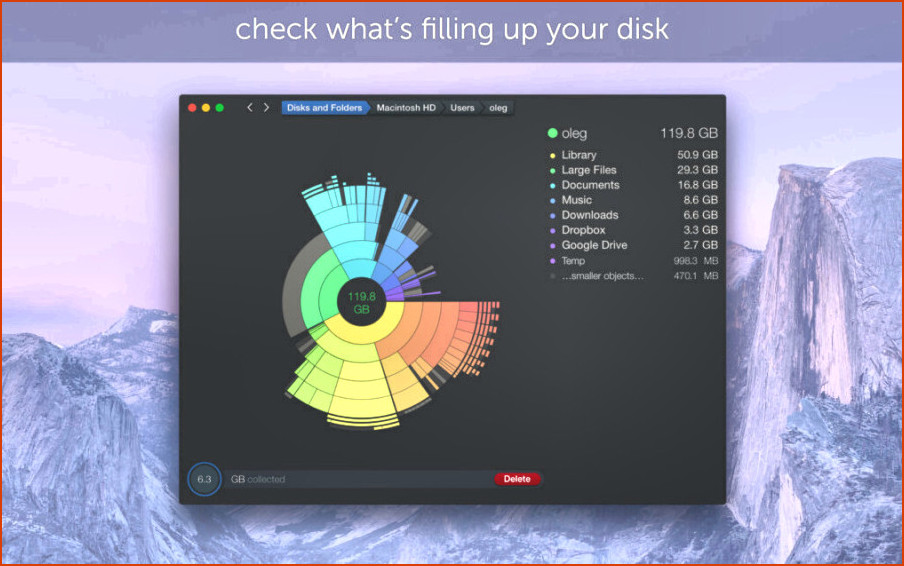
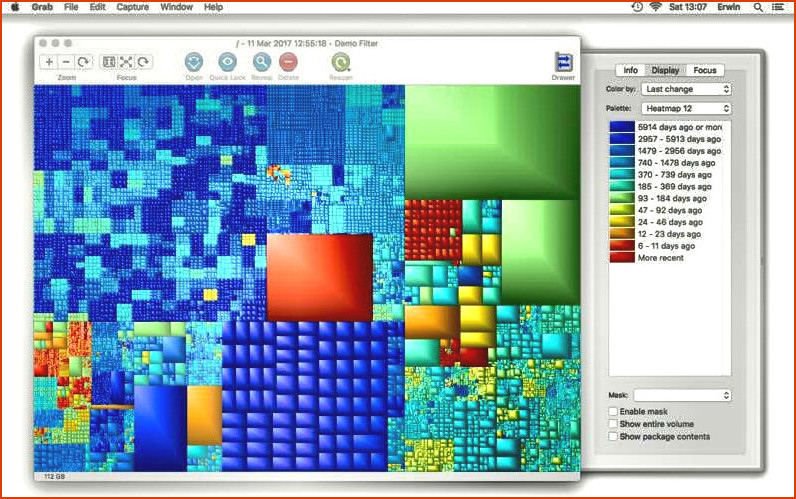
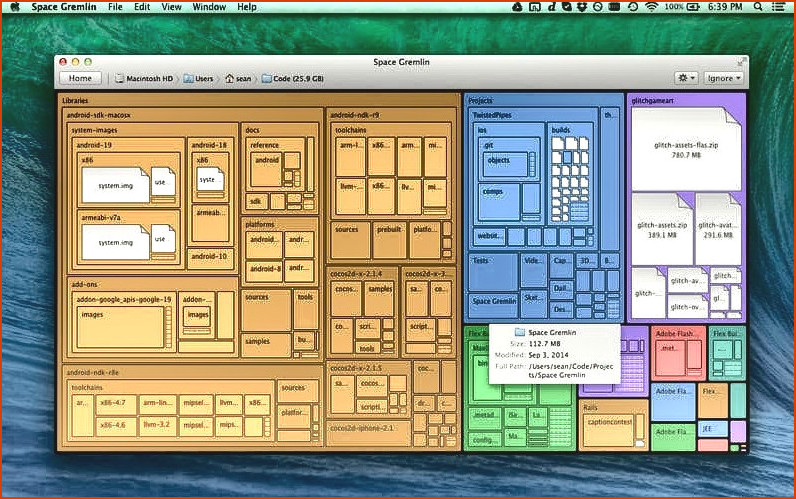
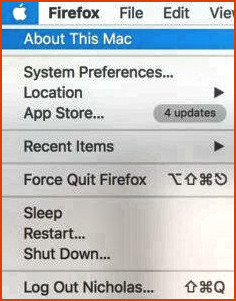
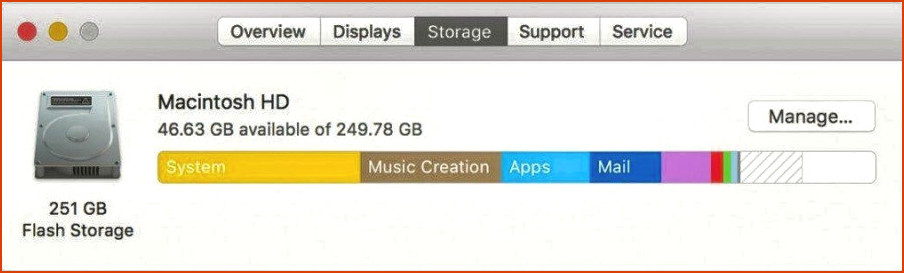
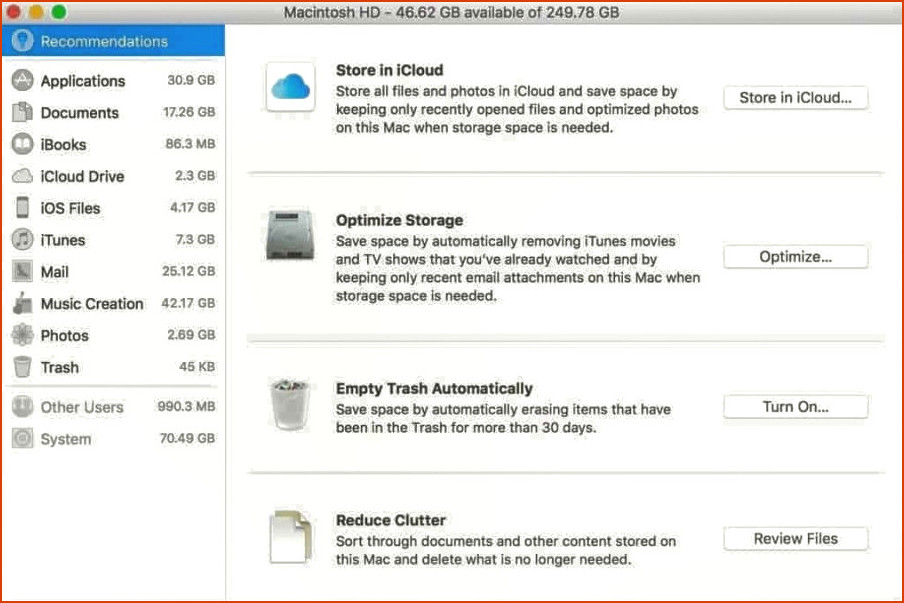
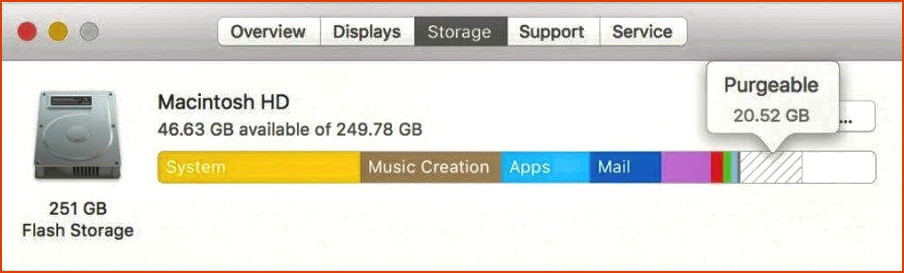
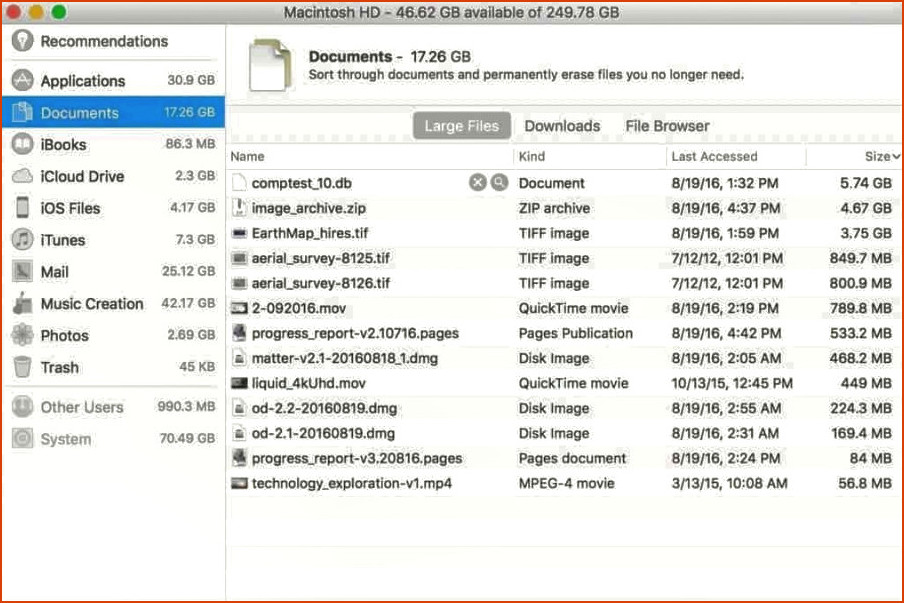
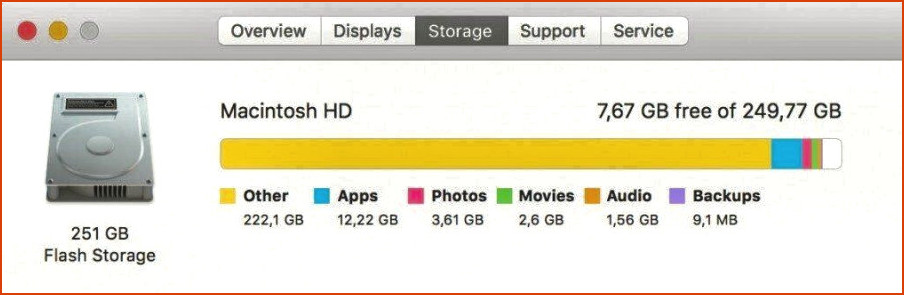
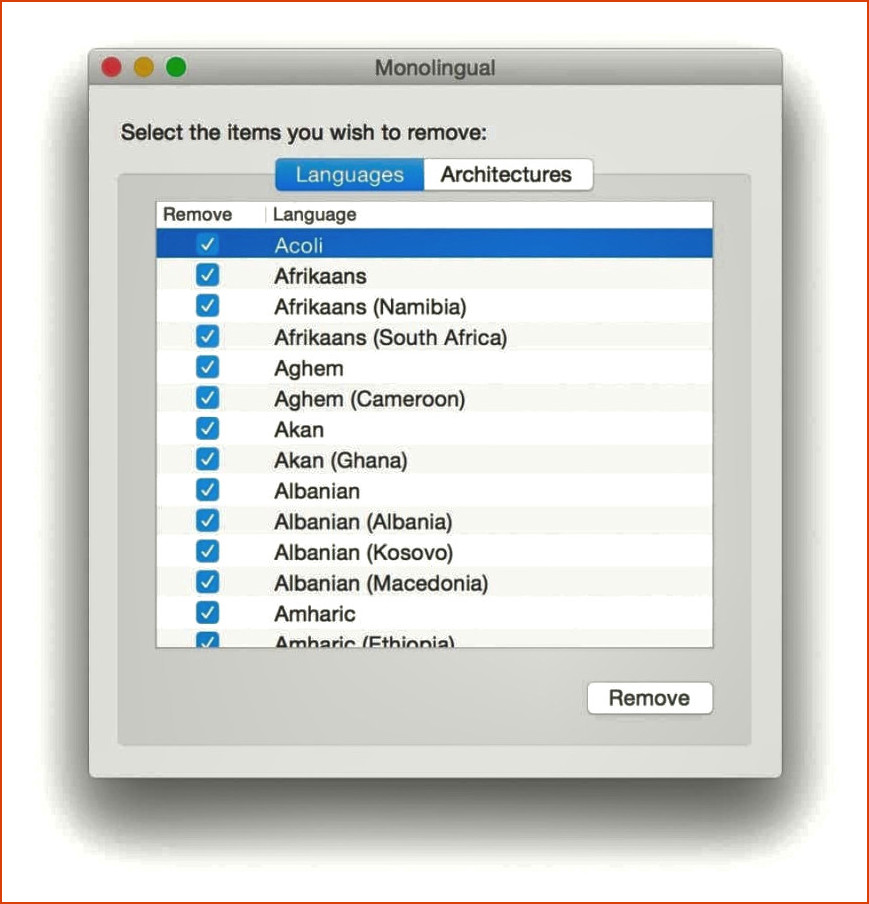
Artículos Relacionados