Cómo acelerar un gif en Photoshop?
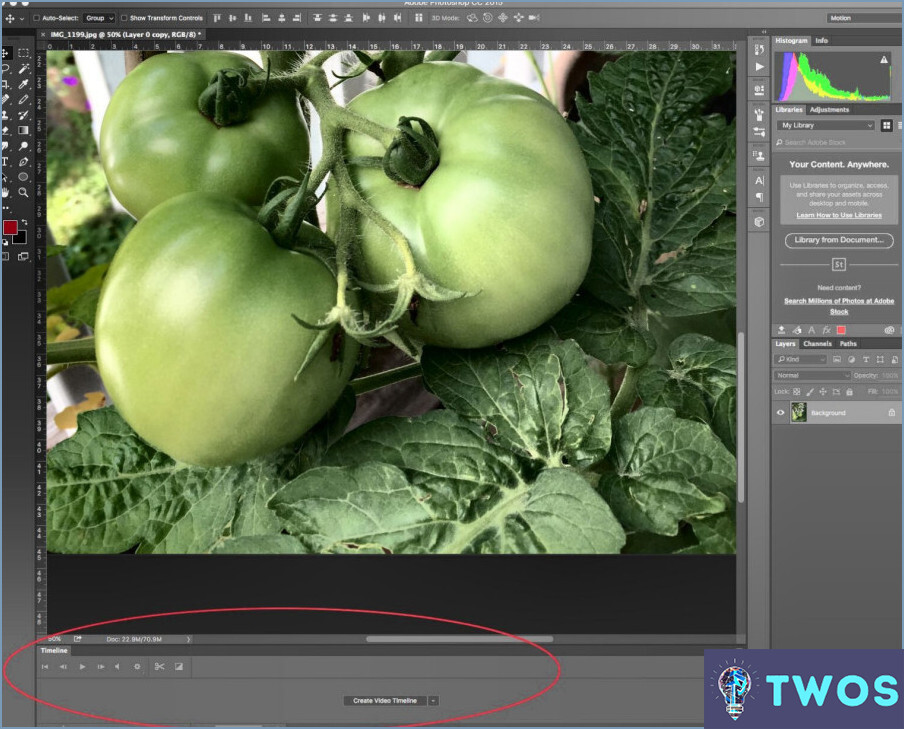
Si desea acelerar un GIF en Photoshop, hay algunos métodos diferentes que puede probar. Aquí hay dos de las maneras más eficaces para acelerar un GIF en Photoshop:
- Reducir el tamaño del archivo
- Si desea acelerar un GIF en Photoshop, lo primero que debe intentar es reducir el tamaño del archivo. Cuanto más pequeño sea el archivo, más rápido se reproducirá.
- Para reducir el tamaño de archivo de su GIF, vaya a Archivo > Guardar para Web. Aparecerá un cuadro de diálogo en el que podrá ajustar la calidad y el tamaño de su GIF. También puede reducir el número de colores de la imagen para reducir aún más el tamaño del archivo.
- Una vez realizados los ajustes, guarda el archivo y pruébalo para ver si se reproduce a la velocidad deseada. Si no es así, puede probar el siguiente método.
- Utiliza las herramientas de animación de Photoshop
- Otra forma de acelerar un GIF en Photoshop es utilizar las herramientas de animación del programa. Este método le permite ajustar el tiempo de cada fotograma en el GIF, por lo que puede acelerar o ralentizar la animación según sea necesario.
- Para utilizar este método, abra su GIF en Photoshop y vaya a Ventana > Línea de tiempo. Esto hará que aparezca el panel Línea de tiempo, que muestra cada fotograma del GIF como una capa separada.
- Haga clic en el botón "Crear animación de fotogramas" en la parte inferior del panel Línea de tiempo para convertir sus capas en fotogramas. A continuación, haz clic en el icono de menú de la esquina superior derecha del panel y selecciona "Establecer velocidad de fotogramas de la línea de tiempo" para ajustar la velocidad de la animación.
- También puedes seleccionar fotogramas individuales en el panel Línea de tiempo y ajustar su duración para acelerar o ralentizar partes específicas de la animación.
- Una vez realizados los ajustes, prueba el GIF para ver si se reproduce a la velocidad deseada. Si no es así, puedes seguir ajustando la temporización de cada fotograma hasta obtener el resultado deseado.
Reduciendo el tamaño del archivo o utilizando las herramientas de animación de Photoshop, puedes acelerar fácilmente un GIF en Photoshop para que se reproduzca a la velocidad deseada. Prueba estos métodos para ver cuál funciona mejor para tu proyecto. Buena suerte.
¿Cómo puedo aumentar el tiempo de animación en After Effects?
Aumentar el tiempo de animación en After Effects puede conseguirse mediante unos cuantos métodos. Una forma es utilizar la herramienta Time Warp, que permite acelerar o ralentizar animaciones específicas. Puede acceder a esta herramienta haciendo clic con el botón derecho en su capa y seleccionando "Tiempo" y luego "Deformación de tiempo". Otra opción es utilizar la herramienta Desenfoque de movimiento, que añade un poco de desenfoque de movimiento para suavizar las curvas de animación. Para ello, activa la opción Desenfoque de movimiento en el panel Línea de tiempo. Por último, puedes utilizar la herramienta Licuar para distorsionar o estirar fotogramas individuales de una animación. Puedes acceder a esta herramienta seleccionando tu capa y yendo a "Efecto" y luego a "Distorsionar" y luego a "Licuar". Estos métodos pueden ayudarle a aumentar el tiempo de animación en After Effects y crear animaciones más suaves y dinámicas.
¿Cómo puedo estirar un GIF en After Effects?
Para estirar un GIF en After Effects, hay un par de herramientas que puede utilizar. Una de las maneras más fáciles es utilizar la herramienta Transformar. Simplemente seleccione su capa GIF, pulse "S" en su teclado para revelar la propiedad de escala, y ajuste el valor para estirar o cambiar el tamaño de la imagen como desee. Otra opción es utilizar la herramienta Licuar, que permite distorsionar la imagen de varias formas. Para acceder a la herramienta Licuar, seleccione su capa GIF y vaya a "Efecto" > "Distorsionar" > "Licuar". A partir de ahí, puedes utilizar los distintos pinceles y herramientas para deformar y estirar la imagen. Tenga en cuenta que el uso de la herramienta Licuar puede dar lugar a cambios más complejos en la imagen, así que asegúrese de experimentar y previsualizar los cambios antes de finalizar.
¿Qué es la velocidad de fotogramas en Photoshop?
La velocidad de fotogramas en Photoshop se refiere al número de fotogramas por segundo que muestra el software. Esta medida determina la suavidad con la que aparecerá la animación o el vídeo. La velocidad de fotogramas de Photoshop se puede ajustar yendo al panel Línea de tiempo y seleccionando una velocidad de fotogramas en el menú desplegable. Es importante tener en cuenta que una mayor velocidad de fotogramas dará como resultado una animación más fluida, pero también puede aumentar el tamaño del archivo. Comprender la velocidad de fotogramas es crucial a la hora de crear animaciones o vídeos en Photoshop, ya que afecta a la calidad general del producto final.
¿Se puede animar con Photoshop?
Sí, puede animar con Photoshop utilizando las herramientas de animación integradas o software de animación de terceros. La función de línea de tiempo de Photoshop le permite crear animaciones de fotogramas, en las que puede realizar cambios en cada fotograma individual para crear la ilusión de movimiento. Además, puedes utilizar Photoshop junto con otros programas, como Adobe After Effects, para crear animaciones más complejas. Tenga en cuenta que aunque Photoshop puede crear animaciones básicas, no es un software de animación dedicado y puede que no ofrezca el mismo nivel de funcionalidad que otros programas de animación.
¿Cómo se aceleran los vídeos?
Para acelerar los vídeos, puedes utilizar una herramienta de compresión de vídeo como H.265 o VP9 para comprimir los datos de vídeo y reducir su tamaño. Esto puede hacer que el vídeo se cargue más rápido, pero puede afectar a su fluidez. También puedes reducir la resolución del vídeo para que se cargue más rápido. Además, algunos programas de edición de vídeo como Adobe Premiere y Final Cut Pro permiten ajustar la velocidad de reproducción del vídeo sin afectar a su calidad. También hay herramientas en línea que pueden ayudarte a acelerar tus vídeos, como Kapwing y Clideo.
¿Se pueden editar GIFs en Photoshop Elements?
Sí, Photoshop Elements te permite editar GIFs. Puede modificar el tamaño, el color y la transparencia de los GIF con Photoshop Elements. Estas son algunas de las cosas que puede hacer:
- Cambie el tamaño del GIF yendo a Imagen > Redimensionar > Tamaño de la imagen.
- Ajustar el color mediante la herramienta Ajustar color en Mejorar. > Ajustar color.
- Cambie la transparencia seleccionando la capa que desea modificar y, a continuación, ajuste el control deslizante Opacidad en el panel Capas.
Tenga en cuenta que la edición de un GIF en Photoshop Elements aplanará las capas, lo que significa que cualquier animación se perderá. Además, guardar el GIF editado como JPEG o PNG eliminará la animación. Para conservar la animación, debe guardar el GIF como GIF.
¿Cómo puedo cambiar la duración en Photoshop?
Para cambiar la duración en Photoshop, dispone de varias opciones. Una forma es utilizar la herramienta "Tiempo", que le permite cambiar la duración de un área seleccionada. Otra opción es utilizar el control deslizante "Duración" situado en el menú "Tiempo". & Movimiento". Este deslizador te permite ajustar la duración de tu vídeo simplemente arrastrándolo hasta la duración deseada. Además, puedes utilizar el comando "Crear vídeo" para crear un vídeo con una duración específica. Para ello, vaya a Archivo > Exportar > Renderizar vídeo y, a continuación, introduzca la duración deseada en el campo "Duración". Estos métodos son formas sencillas y eficaces de cambiar la duración de su vídeo en Photoshop.
¿Cómo se editan los GIF?
Para editar GIFs, puedes utilizar software de edición de GIFs como GifMaker o GifCam. Estas herramientas te permiten añadir efectos, recortar y cambiar el tamaño del GIF. Otra opción es utilizar herramientas en línea como Giphy y YouTube, donde puedes subir el GIF y utilizar sus funciones de edición para añadir pies de foto, filtros y pegatinas. Ten en cuenta que algunas herramientas en línea pueden tener limitaciones en cuanto al tamaño o la longitud del GIF. Además, asegúrate de guardar una copia del GIF original antes de realizar cualquier edición para evitar perder el archivo original.
¿Cómo puedo ralentizar un vídeo?
Ralentizar un vídeo es fácil. Puedes utilizar el control deslizante de velocidad del reproductor para reducir la velocidad del vídeo. La mayoría de los reproductores de vídeo tienen esta función, así que busca un icono de engranaje o una opción de configuración para acceder a ella. También puedes utilizar el botón de pausa para detener el vídeo y, a continuación, hacer clic en el botón de reproducción para reanudarlo a menor velocidad.
¿Dónde está el estiramiento del tiempo en Photoshop?
Desafortunadamente, no hay función de estiramiento de tiempo en Photoshop. Sin embargo, puede ajustar la duración de un clip de vídeo en la línea de tiempo recortándolo o cambiando la velocidad. Para recortar un clip de vídeo, simplemente selecciónelo en la línea de tiempo y arrastre los bordes hasta la longitud deseada. Para cambiar la velocidad, haz clic con el botón derecho en el clip y selecciona "Tiempo" > "Estirar tiempo". A continuación, puede introducir una nueva duración o porcentaje de velocidad. Además, hay plugins de terceros disponibles que pueden proporcionar la funcionalidad de estiramiento de tiempo en Photoshop.
Deja una respuesta

Artículos Relacionados