Cómo alinear texto en Illustrator?
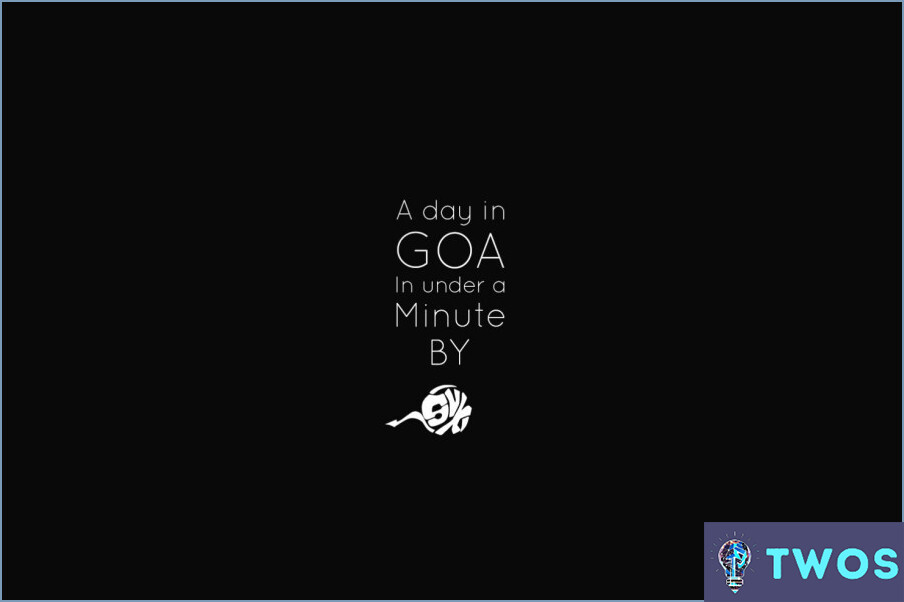
Cómo alinear texto en Illustrator es un proceso sencillo que se puede lograr a través de varios métodos. Aquí están los pasos a seguir:
- Seleccione la herramienta Texto: Haga clic en el botón Herramienta Texto (T) en la barra de herramientas para crear o seleccionar el texto que desea alinear.
- Elija el Texto: Haga clic y arrastre para resaltar el texto que desea alinear, o haga clic en el cuadro de texto para seleccionar todo el texto.
- Abra el panel Alinear: Ir a Ventana > Alinear para abrir la Alinear panel. Este panel proporciona tres opciones de alineación: Alinear texto a la izquierda, Alinear texto al centro y Alinear texto a la derecha.
- Seleccione la opción de alineación: Haga clic en la opción de alineación deseada para alinear su texto en consecuencia.
Alternativamente, puede utilizar tiradores de alineación para alinear el texto:
- Seleccione el texto: Haga clic en el cuadro de texto para seleccionar todo el texto.
- Buscar las Asas de Alineación: Localice los pequeños cuadrados (asas de alineación) en la parte superior e inferior del cuadro de texto.
- Alinear el texto: Haga clic y arrastre los tiradores de alineación para alinear el texto como desee.
Además de estos métodos, también puede utilizar atajos de teclado para una alineación rápida:
- Alinear texto a la izquierda: Ctrl + Mayús + L (Windows) o Cmd + Mayús + L (Mac)
- Alinear texto al centro: Ctrl + Mayús + C (Windows) o Cmd + Mayús + C (Mac)
- Alinear texto a la derecha: Ctrl + Mayús + R (Windows) o Cmd + Mayús + R (Mac)
Recuerde explorar otras funciones de Illustrator, como por ejemplo borrar guías, para mejorar su flujo de trabajo de diseño.
Cómo alinear un objeto a una ruta en Illustrator?
Alineación de un objeto a una ruta en Illustrator se puede lograr a través de estos métodos:
- Comando Alinear: Navegar a Ventana > Alinear. Utilizar la Barra de opciones para definir la alineación, o haga clic y arrastre con el cursor.
- Herramienta de ajuste de objetos: Ir a Ventana > Ajustar objeto. Seleccione el objeto, a continuación, haga clic y arrastre en una dirección en la Panel de trayectoria.
Estas técnicas permiten una alineación precisa de los objetos a las rutas, mejorando su flujo de trabajo de diseño.
¿Cómo activo la alineación automática en Illustrator?
Para activar la alineación automática en Illustrator, siga estos sencillos pasos:
- Abra el programa Documento de Illustrator en el que desea utilizar la alineación automática.
- Haga clic en el botón Pestaña del panel Alinear situada en la esquina superior izquierda de la ventana de Illustrator.
- En el panel Alinear, haga clic en el icono Botón automático.
- En el panel Opciones de alineación automática que aparece, asegúrese de que la casilla de verificación situada junto a Activar alineación automática está marcada.
¿Por qué no puedo alinear en Illustrator?
Posibles causas para no poder alinear objetos en Illustrator incluyen:
- Objetos no seleccionados: Asegúrese de que los objetos que desea alinear están seleccionados antes de utilizar el panel Alinear.
- Problemas con las capas: Compruebe que el texto o las imágenes están en la misma capa y que sus capas están bloqueadas.
- Alinear paleta: Si el panel Alinear no funciona, intente utilizar la paleta Alinear en su lugar.
Al abordar estos posibles problemas, usted debería ser capaz de éxito alinear objetos en Illustrator.
Cómo alinear un objeto en Illustrator sin moverlo?
Si desea alinear un objeto en Illustrator sin moverlo, puede utilizar varios métodos. Una forma es utilizar el panel Alinear, que ofrece varias opciones de alineación como Centro, Arriba, Abajo, Izquierda y Derecha. Otra opción es utilizar la herramienta Punto de anclaje (A), que permite alinear un objeto haciendo clic y arrastrando una de sus esquinas. Además, puede utilizar la función Guías inteligentes para alinear objetos con precisión. Basta con activar Guías inteligentes en el menú Ver, e Illustrator mostrará guías que le ayudarán a alinear los objetos con precisión.
¿Cómo alinear trazos en el exterior en Illustrator?
Para alinear trazos en el exterior en Illustrator, puede utilizar el comando Alinear trazos o la paleta Alineación. El comando Alinear trazos se encuentra en Ventana > Alinear trazos y alineará todos los trazos del objeto seleccionado a la misma izquierda, arriba y ancho. También puede utilizar la paleta Alineación, que se encuentra en Ventana > Alineación. Esto le permitirá seleccionar trazos específicos y puntos de alineación, que luego puede arrastrar para ajustar su posición. Ambos métodos son eficaces para alinear trazos fuera en Illustrator.
¿Cómo se distribuye uniformemente en Illustrator?
Para distribuir objetos uniformemente en Illustrator, puedes utilizar el comando Alinear del panel Control o la herramienta Alinear (L). Estos son los pasos a seguir:
- Selecciona los objetos que quieres distribuir.
- Abra el panel Alinear yendo a Ventana > Alinear.
- Elija la opción Distribuir espaciado que desee, como Distribuir horizontalmente o Distribuir verticalmente.
- Haga clic en el botón Alinear para distribuir los objetos uniformemente.
Como alternativa, puede utilizar la herramienta Alinear (L) y seleccionar la opción Distribuir horizontalmente o Distribuir verticalmente del menú desplegable. Esto distribuirá los objetos seleccionados uniformemente basándose en el espaciado que elija.
Utilizando estos métodos, puede distribuir fácilmente los objetos de manera uniforme en Illustrator y crear un diseño más equilibrado.
¿Cómo se utiliza alinear?
Alinear es una herramienta útil para centrar texto en un documento. Se puede utilizar para alinear texto tanto horizontal como verticalmente, lo que la convierte en una herramienta versátil para dar formato a los documentos. Para utilizar Alinear, sólo tiene que seleccionar el texto que desea centrar y elegir la opción de alineación adecuada en el menú Formato. También puedes utilizar atajos de teclado para alinear texto rápidamente. Por ejemplo, en Microsoft Word, puedes utilizar el atajo Ctrl+E para centrar el texto horizontalmente y el atajo Ctrl+Shift+C para centrar el texto tanto horizontal como verticalmente. En general, alinear es una herramienta sencilla pero potente que puede ayudarte a crear documentos de aspecto profesional con facilidad.
¿Cómo puedo detener los espacios de texto justificados?
Si tienes problemas con los espacios justificados en el texto, puedes hacer algunas cosas para solucionar el problema. En primer lugar, prueba a utilizar saltos de línea coherentes en todo el documento. Esto ayudará a que el texto fluya y evitará los incómodos espacios en blanco. Además, considere la posibilidad de utilizar saltos de párrafo en lugar de espacios de texto para dividir el texto y hacerlo más legible. Por último, el uso de títulos y subtítulos puede ayudar a organizar el texto en partes más pequeñas y manejables. Si aplica estas estrategias, podrá mejorar la legibilidad de su documento y eliminar los molestos espacios justificados.
Deja una respuesta

Artículos Relacionados