¿Cómo añadir color a una muestra en Illustrator?
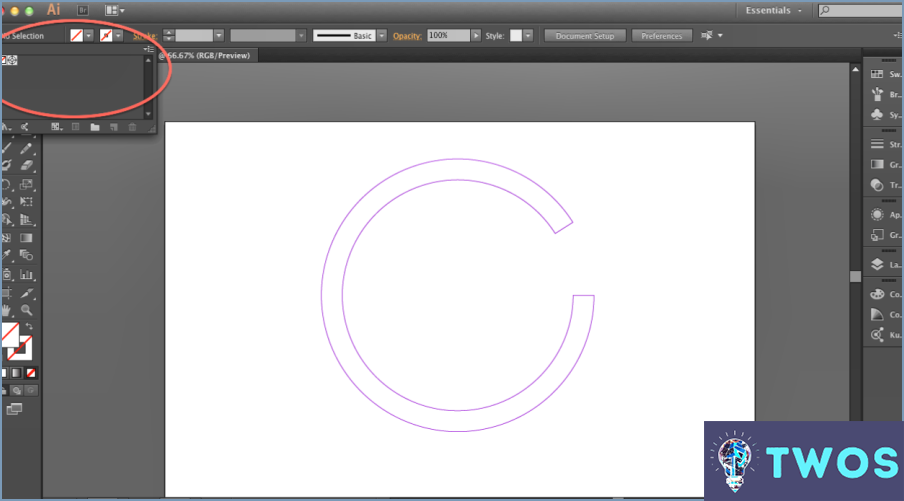
Cómo añadir color a una muestra en Illustrator es un proceso sencillo. Aquí tiene una guía paso a paso:
- Abra Illustrator y navegue hasta la sección icono de la caja de herramientas en la barra de herramientas. Este es su punto de partida.
- Desde la caja de herramientas, seleccione el Selector de color. Esta herramienta le permite elegir entre una amplia gama de colores.
- El Selector de color presenta un rueda de colores. Utilícela para seleccionar el color deseado. La rueda de colores proporciona una amplia gama de tonos, lo que permite una selección precisa del color.
- Una vez elegido el color, haga clic en la muestra que desea colorear. Esto aplica el color seleccionado a la muestra.
Recuerde que el Selector de color es sólo un método para añadir color a una muestra en Illustrator. Hay otros métodos disponibles, cada uno con sus propias ventajas. Sin embargo, el Selector de color es una herramienta versátil y fácil de usar, por lo que es una opción popular para muchos usuarios de Illustrator.
En una línea similar, también podría interesarte aprender cómo seleccionar y cambiar el tamaño de un objeto en Photoshop. Esta es otra habilidad esencial para los diseñadores gráficos y artistas digitales, y puede mejorar en gran medida su flujo de trabajo y la eficiencia.
¿Cómo añado un nuevo relleno en Illustrator?
Cómo añadir un nuevo relleno en Illustrator es un proceso sencillo. Primero, seleccione el objeto que desea rellenar. A continuación, puede elegir uno de los siguientes métodos:
- Barra de herramientas: Localice el icono Cuadro de relleno en la barra de herramientas, haga clic en él y seleccione el color que desee.
- Barra de propiedades: En la barra de propiedades, busque la opción Opción de relleno, haz clic en ella y elige tu color.
- Área de dibujo: Haga doble clic en Cuadro de relleno en el área de dibujo, lo que abre la ventana Selector de color. Aquí, seleccione su color.
Recuerde, el botón Relleno está representado por un cuadrado sólido en la barra de herramientas o en la barra de propiedades. Así de sencillo.
¿Por qué no puedo añadir una muestra de color en Illustrator?
Añadir una muestra de color en Illustrator puede no funcionar debido a varias razones.
- Color no guardado: Si el color no está guardado con el archivo, Illustrator no podrá recuperarlo.
- Problema de lectura de la pantalla: Es posible que Illustrator no pueda leer el color de la pantalla de su ordenador, haciendo que falle la adición de la muestra de color.
- Conflicto de muestras: Tener varias muestras configuradas para diferentes colores puede provocar conflictos, impidiendo que el color aparezca en el panel Muestras.
Estos problemas pueden dificultar el proceso de añadir una muestra de color en Illustrator.
¿Cómo se abre la biblioteca de colores en Illustrator?
Para acceder a biblioteca de colores en Illustrator, siga estos sencillos pasos:
- Navegue hasta la biblioteca de "Ventana" menú.
- Seleccione "Bibliotecas de color".
Al hacerlo, aparecerá la biblioteca de colores. Para abrir una biblioteca específica, simplemente haga clic en el nombre de la biblioteca de colores que desea utilizar.
Cómo se añade un nuevo color a la paleta Muestras?
En añadir un nuevo color a la paleta Muestras el proceso puede variar según el sistema operativo y el dispositivo. Para Windows 10 siga estos pasos:
- Abra la aplicación Ajustes.
- Haz clic en en Sistema.
- Haga clic en en Colores.
Esto le permitirá añadir un nuevo color a su paleta de Muestras, mejorando su experiencia de diseño digital.
¿Cómo añado patrones a la biblioteca de Illustrator?
Añadir patrones a su biblioteca de Illustrator es un proceso sencillo. En primer lugar, vaya a la biblioteca Panel de biblioteca seleccionando Ventana > Biblioteca. Una vez allí, haga clic en el icono Pestaña de patrones. Aquí es donde gestionarás tus patrones. Para añadir un patrón, tienes dos opciones. Puede arrastrar y soltar el patrón deseado directamente en el panel de la biblioteca, o utilizar la función barra de búsqueda situado en la parte superior del panel. Escribiendo el nombre o las características del patrón que buscas, puedes localizarlo rápidamente y añadirlo a tu biblioteca.
¿Cómo cambio el color de mi Swatch?
Cómo cambiar el color de tu reloj Swatch es un proceso sencillo. Pantalla táctil es su herramienta principal. Simplemente navegue por los ajustes hasta encontrar las opciones de color. Alternativamente, el botón botones laterales del reloj se pueden utilizar para ajustar la hora, la fecha o la alarma, lo que puede afectar indirectamente a la visualización del color. Por último, los botones de la parte posterior del reloj le permite cambiar los modos entre hora, fecha y alarma, ofreciendo potencialmente diferentes ajustes de color.
¿Cómo puedo crear una paleta de colores personalizada?
Para crear una paleta de colores personalizada, tienes un par de opciones a tu disposición. En primer lugar, puedes utilizar una rueda de colores o un selector de colores para elegir a mano los colores específicos que desees. Esto te permite tener un control total sobre los tonos y matices que incluyes en tu paleta. También puede utilizar herramientas en línea como ColorLovers.com. Estas plataformas ofrecen una amplia gama de paletas de colores prefabricadas, o puedes crear las tuyas propias seleccionando y combinando colores de sus extensas bibliotecas. Sea cual sea el método que elijas, recuerda experimentar y encontrar la combinación perfecta que se adapte a tus necesidades. ¡Feliz creación de paletas!
Deja una respuesta

Artículos Relacionados