¿Cómo añadir un sangrado a un documento de Photoshop existente?
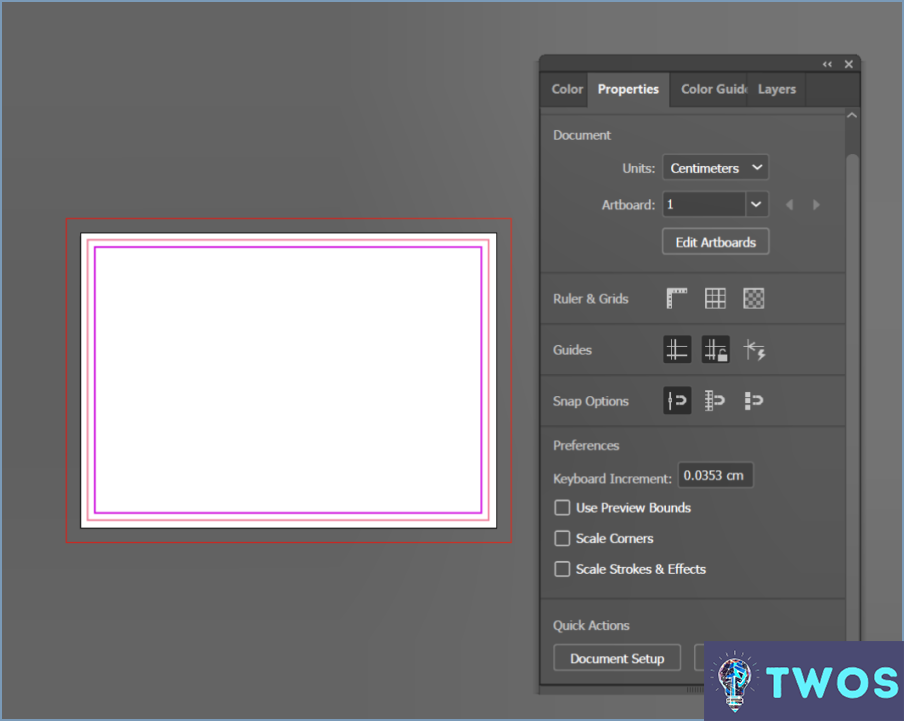
Abra el documento que desea modificar en Photoshop. Localice el "herramienta "Sangrado en la barra de herramientas, una función diseñada específicamente para ayudarle a añadir un sangrado a su documento.
Al hacer clic en esta herramienta se abrirá la ventana "Opciones de sangrado" cuadro de diálogo. Este cuadro es su centro de control para los ajustes de sangrado. Aquí encontrará las opciones botón "Añadir". Al hacer clic en este botón se abrirá otro cuadro de diálogo, el cuadro de diálogo "Añadir fuente de sangrado" cuadro de diálogo.
En el cuadro de diálogo "Añadir fuente de sangrado", verá una lista de todas las capas del documento. Aquí es donde usted selecciona la capa desde la que desea sangrar la imagen. La capa que elija será el origen del sangrado, lo que significa que el sangrado adoptará las características de esta capa.
Es importante tener en cuenta que Photoshop es un programa que consume muchos recursos. Como tal, vale la pena considerar la cantidad de RAM que tiene su ordenador. Cuanto más complejo sea su documento, más RAM necesitará. Para una experiencia de Photoshop fluida y eficiente, asegúrese de consulte ¿Cuánta RAM necesita para Photoshop?
¿Cómo se añade un sangrado a un archivo?
Añadir un sangrado a un archivo se puede lograr a través de varios métodos. Uno de los más populares es el uso de herramienta "recortar" de Photoshop. Comience seleccionando el área de imagen deseada para el sangrado. A continuación, utilice la herramienta "recortar" para ajustar los límites de la selección. El siguiente paso consiste en hacer clic en el botón "sangrado", identificable por su icono en forma de gota, situado en la barra de herramientas. Aquí puede especificar el tamaño del sangrado. El proceso finaliza pulsando OK, con lo que el sangrado se aplica al archivo.
¿Cómo puedo imprimir hasta el borde del papel en Photoshop?
Imprimir hasta el borde del papel en Photoshop se puede lograr a través de dos métodos principales. En primer lugar, utilice la función "Imprimir en" del menú Archivo. Este comando permite imprimir la imagen directamente en el borde del papel. Alternativamente, el comando "Tamaño del lienzo" del cuadro de diálogo Imprimir. Esta opción permite especificar la anchura de la imagen, asegurando que se imprime justo hasta el borde del papel.
¿Cómo añado marcas de recorte y sangrado a un PDF?
Adobe Acrobat Distiller es la herramienta a la que debe recurrir para añadir marcas de recorte y sangrado a un PDF. Aquí tienes una guía rápida paso a paso:
- Abra su PDF en Adobe Acrobat.
- Navegue hasta la sección Herramientas y seleccione Destilador.
- En la ventana Distiller, haga clic en el botón Archivo y, a continuación Exportar.
- En el cuadro de diálogo Exportar, seleccione Marcado y pulse el botón Exportar .
- Por último, en el cuadro de diálogo MarkupExport, seleccione CropAndBleed y haga clic en Exportar.
Este proceso añadirá efectivamente marcas de recorte y sangrado a su PDF.
¿Cómo configuro los sangrados de impresión?
Configuración de los sangrados de impresión es un proceso sencillo en Photoshop. En primer lugar, vaya a "Archivo" > "Imprimir" y elija la impresora que prefiera. A continuación, localice la opción "Sangrados" panel. Aquí, introducirá la cantidad de sangrado deseada. Este valor determina el espacio extra añadido a su diseño, asegurando que ningún elemento crucial sea cortado durante la impresión.
¿Qué significa sangrado al imprimir?
En impresión, sangrado se refiere a la práctica de extender el área impresa más allá de los límites de página previstos. Esta técnica garantiza que no queden bordes sin imprimir en el documento final recortado. No se trata de utilizar un exceso de tinta para mejorar la legibilidad, sino de crear un área de impresión zona tampón para tener en cuenta pequeñas imprecisiones en el proceso de corte.
- Sangrado es crucial para las imágenes o elementos que se extienden hasta el borde de la página.
- Evita las indeseables líneas blancas o bordes alrededor de estos elementos después del recorte.
¿Qué significa sangrado completo en diseño?
Sangrado completo en diseño se refiere al proceso de impresión en el que el ancho total del papel, sin dejar márgenes sin imprimir. Esta técnica es especialmente beneficiosa para impresiones de gran tamaño o las destinadas a ser expuestas en superficies amplias. El diseño o la imagen se extiende hasta el mismo borde del papel, creando un aspecto profesional y sin costuras. Puntos clave a recordar:
- Sin márgenes sin imprimir: El sangrado completo garantiza que se utilice cada centímetro del papel.
- Ideal para impresiones de gran tamaño: Esta técnica es perfecta para diseños destinados a grandes exposiciones.
- Aspecto sin costuras: El sangrado completo ofrece un acabado profesional de borde a borde.
¿Por qué no se muestra el sangrado en el PDF?
El sangrado no se muestra en el PDF porque no es un formato imprimible. El formato PDF (Portable Document Format) está diseñado principalmente para la distribución y visualización digital, más que para la impresión. Al crear un PDF, el área de sangrado, que se extiende más allá de los bordes de corte de un documento, normalmente no se incluye en el archivo. Esto se debe a que el sangrado está pensado para garantizar que las ilustraciones o imágenes se extiendan hasta el borde de la página impresa, evitando cualquier borde blanco. Para mostrar correctamente el sangrado en un PDF, es necesario incluirlo durante el proceso de creación del documento o utilizar software especializado que admita la configuración del sangrado.
¿Qué puede ocurrir si no se añade sangrado a un documento de impresión?
Si no añade sangrado a un documento de impresión, pueden surgir varios problemas:
- Bordes blancos: Sin sangrado, la impresión final puede tener bordes blancos no deseados alrededor de los bordes, lo que puede hacer que el diseño parezca incompleto o poco profesional.
- Errores de recorte: Es posible que las impresoras no corten el documento con precisión, dando lugar a un aspecto desalineado o desigual. El sangrado garantiza que, aunque el recorte sea ligeramente erróneo, el diseño se extienda más allá del área de recorte, evitando cualquier error visible.
- Texto o imágenes cortados: Los elementos importantes cercanos a los bordes pueden quedar cortados durante el recorte, dificultando la lectura o comprensión del contenido. El sangrado evita esto proporcionando espacio extra para que el diseño se extienda más allá del área de recorte.
Al añadir sangrado a su documento de impresión, se asegura un producto final pulido y visualmente atractivo.
Deja una respuesta

Artículos Relacionados