¿Cómo cambiar el color de un símbolo en Illustrator?
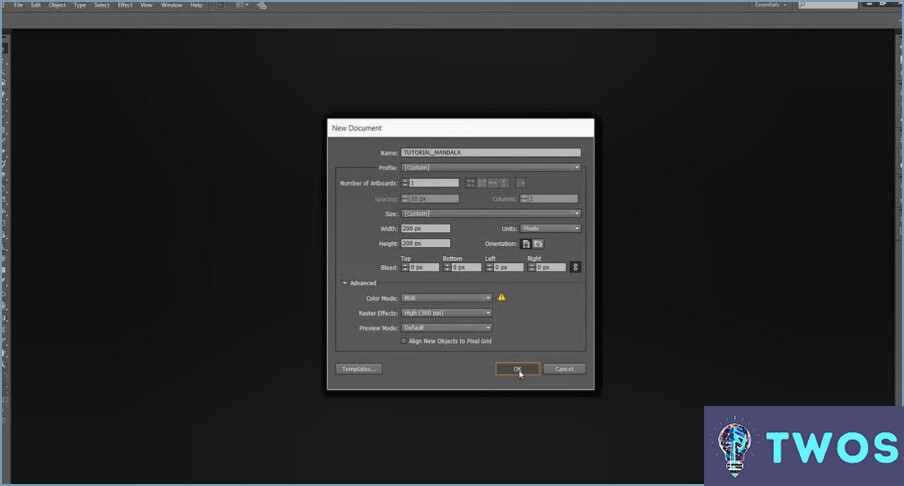
Cómo cambiar el color de un símbolo en Illustrator es un proceso sencillo. Siga estos pasos instrucciones paso a paso para modificar el color de cualquier símbolo de su diseño:
- Abra su documento de Illustrator que contiene el símbolo al que desea cambiar el color.
- Seleccione el símbolo haciendo clic sobre él con la Herramienta de Selección (V) o la Herramienta de Selección Directa (A).
- Acceda al panel Símbolos yendo a Ventana > Símbolos o pulsando Mayús + Ctrl + F11 (Windows) o Mayús + Comando + F11 (Mac).
- Localice el símbolo al que desea cambiar el color en el panel Símbolos.
- Arrastre el símbolo del panel Símbolos a la mesa de trabajo para crear una nueva instancia del símbolo.
- Romper el enlace al símbolo original seleccionando la nueva instancia y haciendo clic en el botón Romper vínculo con símbolo en la parte inferior del panel Símbolos.
- Desagrupar el símbolo yendo a Objeto > Desagrupar o pulsando Mayús + Ctrl + G (Windows) o Mayús + Comando + G (Mac).
- Seleccionar los elementos individuales dentro del símbolo al que desea cambiar el color.
- Elija un nuevo color utilizando el panel Color (Ventana > Color), el panel Muestras (Ventana > Muestras) o el Selector de color (haga doble clic en el cuadro Relleno o Trazo del panel Herramientas).
- Aplicar el nuevo color a los elementos seleccionados haciendo clic en el color deseado en el panel Color, el panel Muestras o el Selector de color.
- Reagrupar los elementos seleccionándolos y yendo a Objeto > Agrupar o pulsando Ctrl + G (Windows) o Comando + G (Mac).
- Reemplazar el símbolo original en el panel Símbolos arrastrando el símbolo recién coloreado sobre el símbolo antiguo mientras mantiene pulsada la tecla Alt (Windows) u Opción (Mac).
Ahora ha conseguido cambiado el color de un símbolo en Illustrator. Recuerde guardar su trabajo para conservar los cambios.
¿Cómo puedo cambiar el color de un icono en la animación de Adobe?
Cómo cambiar el color de un icono en Adobe Animation es un proceso sencillo:
- Abra la aplicación Adobe Animation.
- Haga clic en el botón pestaña "Iconos".
- Seleccione el icono al que desea cambiar el color.
- Haga clic en el icono "Color".
- Seleccione un nuevo color del menú desplegable.
Siguiendo estos pasos, puede personalizar fácilmente la apariencia de sus iconos en Adobe Animation.
Cómo abro símbolos en Illustrator?
Cómo abrir símbolos en Illustrator puede hacerse mediante un par de métodos:
- Opción de menú: Seleccione el símbolo que desea abrir y, a continuación, elija "Abrir en" en el menú.
- Atajo de teclado: Utilice el método abreviado Ctrl + O para abrir rápidamente los símbolos.
Estos métodos proporcionan una manera conveniente de acceder y editar símbolos dentro de su proyecto de Illustrator.
Cómo puedo cambiar el color del símbolo SF?
Para cambiar el color del símbolo SF, siga estos pasos:
- Abra el símbolo Preferencias del sistema aplicación.
- Seleccione Teclado de la columna de la izquierda.
- Haga clic en Texto pestaña.
- Encuentra el Icono SF y haga clic en él.
- Elija el color que desee en el menú menú desplegable.
Siguiendo estos pasos, puede personalizar fácilmente el color de su símbolo SF.
¿Cómo puedo hacer que un logotipo sea blanco en Illustrator?
Para hacer un logotipo blanco en Illustrator, siga estos pasos:
- Seleccione el logotipo que desea hacer blanco.
- Vaya al menú "Objeto" y seleccione "Fusionar".
- En el cuadro de diálogo "Opciones de mezcla", seleccione "Pasos especificados" e introduzca un número que funcione para su logotipo.
- Haga clic en "Aceptar" para cerrar el cuadro de diálogo.
- Vaya de nuevo al menú "Objeto" y seleccione "Fusionar" > "Hacer".
- Su logotipo ahora debe ser de color blanco.
También puede utilizar la función "Recolor Artwork" para cambiar el color de su logotipo a blanco. Sólo tienes que seleccionar el logotipo, ir al menú "Editar" y seleccionar "Recolorar ilustración". A partir de ahí, puede elegir el color que desea cambiar a blanco y ajustar la configuración según sea necesario.
Ambos métodos son maneras rápidas y fáciles de hacer un logotipo blanco en Illustrator.
Podemos editar las propiedades del símbolo gráfico?
Sí, podemos editar las propiedades de los símbolos gráficos en Adobe animation. Aquí están los pasos para cambiar el color de un icono en la animación de Adobe:
- Seleccione el símbolo gráfico que desea editar.
- Vaya al panel Propiedades y haga clic en el botón Editar símbolo.
- Una vez en el modo de edición de símbolos, seleccione el elemento al que desea cambiar el color.
- Vaya al panel Color y elija el color que desea aplicar.
- Una vez realizados los cambios, vuelva a hacer clic en el botón Editar símbolo para salir del modo de edición de símbolos.
Además de cambiar el color, también puede editar otras propiedades de los símbolos gráficos como el tamaño, la posición, la rotación, la opacidad, etc. La edición de las propiedades de los símbolos gráficos puede ayudarle a crear animaciones más dinámicas y visualmente atractivas.
¿Cómo se utilizan los símbolos SF multicolor?
Los símbolos SF multicolor pueden dar un toque de dinamismo y personalidad a su proyecto. He aquí algunos consejos para utilizarlos con eficacia:
- Utilícelos con moderación: Los símbolos SF multicolor pueden resultar abrumadores si se utilizan en exceso. Utilícelos sólo cuando sea necesario para no saturar su diseño.
- Elija el color adecuado: El color de su Símbolo SF multicolor debe complementar su diseño. Utilice colores que sean coherentes con su marca o proyecto.
- Combine con símbolos monocromos: Los Símbolos SF multicolor pueden combinarse con símbolos monocromos para crear un diseño equilibrado.
- Experimente con diferentes tamaños: Los Símbolos SF Multicolor vienen en diferentes tamaños. Experimente con diferentes tamaños para encontrar el que mejor se adapte a su diseño.
Recuerde, la clave para usar Símbolos SF multicolor de manera efectiva es usarlos con moderación y de una manera que complemente su diseño.
¿Cómo se vuelve a colorear una imagen?
Recolorar una imagen puede hacerse de varias maneras. Una opción es utilizar un editor de fotos como Photoshop o GIMP. En estos programas, puedes ajustar el tono, la saturación y el brillo de la imagen para cambiar su color. Otra opción es utilizar filtros en plataformas de redes sociales como Instagram o Facebook. Estos filtros pueden cambiar el color de tu imagen con sólo unos clics. Además, algunas herramientas en línea como Canva o PicMonkey también ofrecen opciones de recoloración. Ten en cuenta que la calidad de la imagen puede verse afectada por el proceso de recoloración, por lo que es importante asegurarse de que estás utilizando una imagen de alta calidad para empezar.
¿Cuáles son las dos formas de editar símbolos?
Para editar símbolos, hay dos maneras: utilizando un editor de texto o un editor de símbolos. Un editor de texto es similar a un procesador de textos y se puede utilizar para editar símbolos. Sin embargo, un editor de símbolos es más especializado y está diseñado específicamente para editar símbolos. Con un editor de símbolos, puedes modificar la forma, el tamaño, el color y otras propiedades de los símbolos. En cambio, con un editor de texto se puede editar el código que define el símbolo. Ambos métodos tienen sus ventajas e inconvenientes, y la elección depende de las necesidades específicas del usuario.
Deja una respuesta

Artículos Relacionados