Cómo Desbloquear Capa En Illustrator?
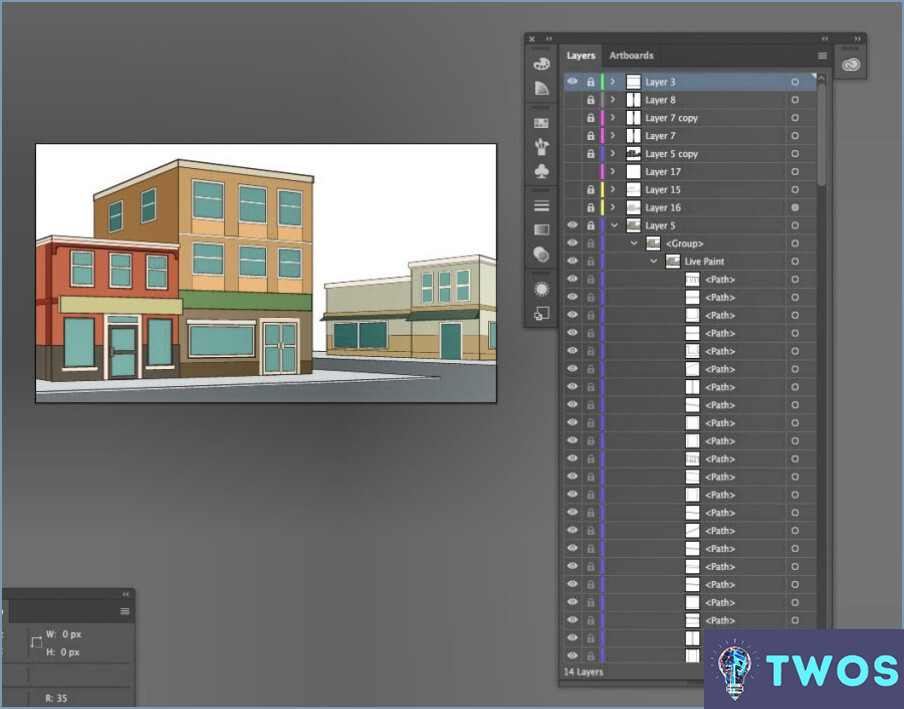
Cómo desbloquear capas en Illustrator es un proceso sencillo. Siga estos pasos para desbloquear una capa:
- Abra el panel Capas: Para acceder al panel Capas, vaya a Ventana > Capas o utilice el método abreviado de teclado F7.
- Localizar la capa bloqueada: En el panel Capas, verá una lista de todas las capas de su documento. Las capas bloqueadas tienen un pequeño icono de candado junto a su nombre.
- Desbloquear la capa: Para desbloquear una capa, simplemente haga clic en el icono del candado. El icono desaparecerá, indicando que la capa está ahora desbloqueada.
Alternativamente, puede utilizar atajos de teclado para desbloquear las capas:
- Mac: Pulse Comando + Opción + J
- Windows: Pulse Ctrl + Alt + J
Estos atajos desbloquearán todas las capas de su documento.
Si necesita desbloquear varias capas a la vez, siga estos pasos:
- Seleccionar varias capas: En el panel Capas, mantenga pulsada la tecla Mayúsculas y haga clic en las capas que desea desbloquear.
- Haga clic con el botón derecho del ratón en las capas seleccionadas: Después de seleccionar las capas, haga clic con el botón derecho en una de ellas para abrir un menú contextual.
- Elija "Desbloquear capas": En el menú contextual, haga clic en Desbloquear capas. Esto desbloqueará todas las capas seleccionadas.
Recuerda, desbloquear capas te permite editar y manipular objetos dentro de esas capas. Mantenga sus capas organizadas y nombradas adecuadamente para que sea más fácil encontrar y desbloquear capas específicas cuando sea necesario.
¿Cómo selecciono una capa bloqueada?
Cómo seleccionar una capa bloqueada implica los siguientes pasos:
- Abrir el Propiedades de capa cuadro de diálogo.
- Localice la Bloqueado casilla de verificación.
- Establezca la casilla de verificación Bloqueado en Verdadero
Si sigue estos pasos, podrá acceder y modificar la capa bloqueada según sea necesario.
Cómo desactivo el modo de aislamiento en Illustrator?
Para desactivar el modo de aislamiento en Illustrator, siga estos pasos:
- Abra la ventana Archivo de Illustrator con el que desea trabajar.
- Seleccione el archivo Herramienta pluma (P).
- En la ventana Barra de opciones, haga clic en el menú desplegable situado junto a Peso del trazo y seleccione Medio.
- Haga clic y arrastre en el documento para crear un selección.
- En la selección Panel de propiedades, desmarque Modo de aislamiento.
¿Por qué no puedo añadir capas Illustrator?
La razón principal no puedes añadir capas en Illustrator se debe probablemente a una malentendido de la funcionalidad del software. Illustrator permite añadir capas. Para ello, siga estos pasos:
- Abra el panel Capas seleccionando Ventana > Capas.
- Haga clic en el botón Crear nueva capa en la parte inferior del panel.
Recuerde que Illustrator es un basado en vectores software de diseño, y su sistema de capas puede diferir de otros programas.
¿Cómo se desbloquean objetos en artboard?
Para desbloquear objetos en artboard, seleccione el objeto que desea desbloquear y navegue hasta el menú Edición. Desde allí, elija la opción "Desbloquear objeto". Esto le permitirá realizar cambios en las propiedades del objeto y moverlo por la mesa de trabajo según sea necesario. Además, puedes utilizar el atajo de teclado "Ctrl+Alt+2" para desbloquear el objeto seleccionado. Es importante tener en cuenta que los objetos bloqueados no se pueden editar ni mover hasta que se desbloquean. Al desbloquear los objetos, puede tener un mayor control sobre su diseño y realizar los ajustes necesarios con facilidad.
¿Por qué no puedo abrir una nueva capa en Photoshop?
Si tiene problemas para abrir una nueva capa en Photoshop, hay varias razones posibles. En primer lugar, es posible que la capa esté siendo utilizada por otra aplicación, por lo que tendrá que cerrar esa aplicación antes de intentar abrir la capa en Photoshop. Otra posibilidad es que haya una capa existente por encima de la que está intentando abrir, que necesite mantener. En este caso, puede mover la capa existente o crear una nueva capa sobre ella. Por último, es posible que la capa esté oculta, por lo que primero tendrás que activar las capas ocultas. Para ello, ve al panel Capas y haz clic en el menú "Capas", luego selecciona "Opciones del panel" y marca la opción "Mostrar todas las capas".
¿Por qué no puedo mover nada en Illustrator?
Si tienes problemas para mover algo en Illustrator, puede deberse a la complejidad del objeto que intentas mover. Illustrator es un programa basado en vectores, lo que significa que los objetos se crean utilizando vectores en lugar de píxeles. Cuando intentas mover un objeto, Illustrator intenta mover todos los vectores asociados a ese objeto. Si el objeto es grande o complejo, esto puede resultar difícil y llevar mucho tiempo. Además, asegúrate de que el objeto no está bloqueado o en una capa bloqueada. Puede comprobarlo en el panel Capas. Por último, compruebe que ha seleccionado el objeto que desea mover y no otro objeto o grupo.
¿Cuál es la diferencia entre bloquear y ocultar una capa?
Bloquear una capa impide que se realicen cambios en ella, mientras que ocultar una capa simplemente la hace invisible. Cuando una capa está bloqueada, no se puede seleccionar o editar hasta que se desbloquee. Por otra parte, cuando una capa está oculta, todavía se puede seleccionar y editar a través de las propiedades de la capa. Bloquear una capa es útil cuando desea proteger su contenido de cambios accidentales, mientras que ocultar una capa es útil cuando desea eliminarla temporalmente de la vista sin borrarla. Es importante tener en cuenta que bloquear y ocultar una capa no se excluyen mutuamente, y que puedes hacer ambas cosas al mismo tiempo.
Deja una respuesta

Artículos Relacionados