¿Cómo deshacer el rasterizado en Photoshop?
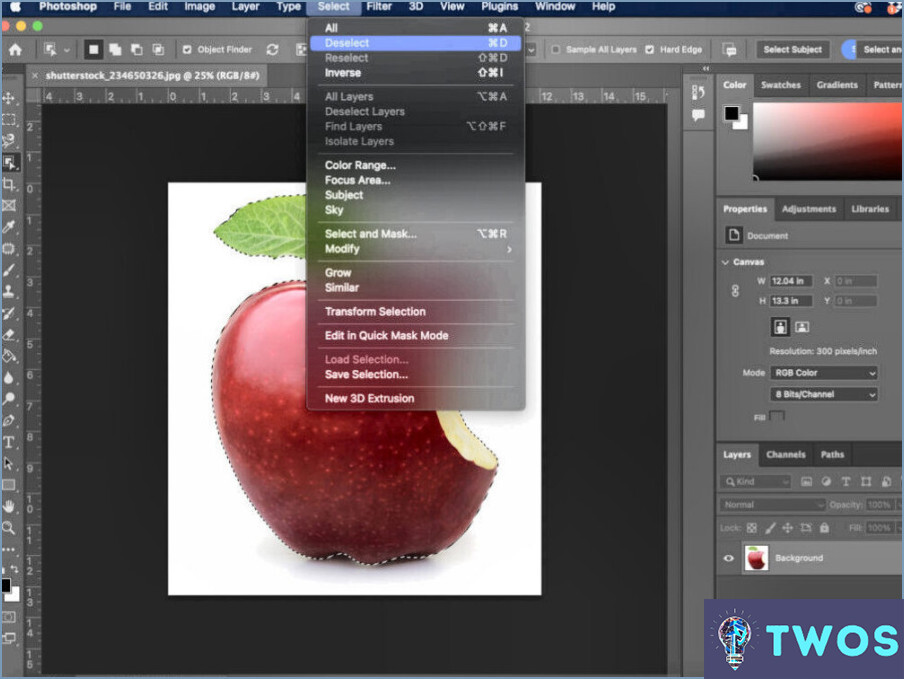
Deshacer un rasterizado en Photoshop se puede lograr a través de varios métodos. El método más sencillo es mediante la utilización de la función atajo de teclado. Para usuarios de Windows, pulse Comando+Z, mientras que los usuarios de Mac deben utilizar Control+Z. Esta acción invertirá inmediatamente el proceso de rasterización.
Como alternativa, puede utilizar la tecla Deshacer. Navegue hasta el menú superior, seleccione Editar y, a continuación, haga clic en Deshacer. Esto revertirá la última acción que realizó, que, en este caso, es la rasterización.
Si ha realizado varias acciones después de rasterizar y desea volver al estado rasterizado, utilice el botón Rehacer. De nuevo, vaya al comando Editar pero esta vez seleccione Rehacer. Esto le devolverá la versión rasterizada de su imagen.
Recuerde que estos métodos sólo funcionan si la rasterización no se ha guardado. Una vez guardada, la rasterización se convierte en permanente y no se puede deshacer.
En una nota relacionada, si está interesado en cambiar los fotogramas por segundo en Photoshop, puede hacerlo yendo a la opción Panel Línea de tiempo, haciendo clic en el botón Icono del menú del panel, seleccionando Establecer velocidad de fotogramas de la línea de tiempo y, a continuación, introduzca la velocidad de fotogramas deseada.
Cómo cambiar el texto de nuevo a la capa en Photoshop?
Cómo cambiar el texto de nuevo a una capa en Photoshop se puede lograr a través de un par de métodos. El primero implica la herramienta Lazo. Simplemente seleccione el texto que desea convertir con esta herramienta. A continuación, vaya al menú Editar menú y opte por Convertir en capa.
Alternativamente, puede utilizar un práctico atajo de teclado. Para los usuarios de Mac, es Comando+J mientras que los usuarios de Windows deben pulsar Ctrl+J. Estos atajos proporcionan una forma rápida y eficaz de volver a convertir texto en una capa.
¿Cómo desbloqueo una capa rasterizada en Photoshop?
Desbloquear una capa rasterizada en Photoshop es un proceso sencillo. En primer lugar, navegue hasta la capa Panel de capas. Aquí, encontrarás todas tus capas listadas. Seleccione la capa rasterizar que desea desbloquear. Una vez seleccionada, localice la capa "Bloquear capa, identificable por el icono de un candado. Basta con hacer clic en este botón para desbloquear su capa. Recuerde que el icono del candado indica el estado de bloqueo de su capa. Si está visible, la capa está bloqueada. Si está ausente, la capa está desbloqueada.
¿Cómo se cambia un texto rasterizado en Photoshop?
A modificar un texto rasterizado en Photoshop, puede utilizar dos métodos principales.
- Herramienta Texto: Seleccione la herramienta Texto, haga clic en su texto y modifique la fuente, el tamaño o el color como desee.
- Comando Rasterizar: Utilice esta opción para ajustar la resolución del texto. Navegar a Capa > Rasterizar > Escriba, luego use la Imagen > Menú de ajustes para realizar cambios.
Recuerde que una vez que el texto se rasteriza, se comporta como una imagen, por lo que los cambios no son tan flexibles como con el texto editable.
¿Cómo aumento la escala de una imagen en Photoshop?
Aumentar la escala de una imagen en Photoshop puede lograrse mediante dos métodos principales.
- Comando Tamaño de imagen: Esta herramienta le permite aumentar el tamaño de la imagen en un porcentaje específico. Navegue hasta el menú 'Imagen', seleccione 'Tamaño de imagen' e introduzca el porcentaje de aumento que desee.
- Escalar imagen: Esta herramienta aumenta el tamaño de la imagen sin alterar el porcentaje. Vaya al menú 'Editar', elija 'Transformar' y luego 'Escalar'. Ajuste el tamaño de la imagen según sea necesario.
Recuerde que aumentar demasiado el tamaño de la imagen puede provocar una pérdida de calidad.
¿Cómo fusionar capas en Photoshop?
Fusionar capas en Photoshop es un proceso sencillo. Aquí están los pasos:
- Seleccione las capas que desea fusionar. Esto se puede hacer haciendo clic en cada capa mientras mantiene pulsada la tecla Ctrl (o Cmd en Mac).
- Una vez seleccionadas, busque la capa "Fusionar capas" en la parte inferior de la paleta Capas y haga clic en ella. Esto combinará las capas elegidas en una sola.
- También puede arrastrar una capa sobre la otra para fusionarlas.
- Otro método consiste en hacer clic en el botón "Crear una nueva capa" que también se encuentra en la parte inferior de la paleta Capas. Tras crear esta nueva capa, utilice las opciones del cuadro de diálogo Nueva capa para fusionar sus capas.
Recuerde que cada método tiene sus propias ventajas, así que elija el que mejor se adapte a las necesidades de su proyecto.
¿Dónde está el panel de historia en Photoshop?
En Photoshop, la función Panel Historia está convenientemente situado dentro de Grupo de paneles Historia. Lo encontrará en el panel lado izquierdo de su espacio de trabajo. Este panel es su recurso para el seguimiento y la manipulación de sus pasos de edición, por lo que es una herramienta vital para su proceso creativo.
¿Qué significa el término rasterizar?
Rasterizar se refiere al proceso de convertir una imagen vectorial en una imagen de píxeles. Esta transformación consiste en dividir la imagen en una cuadrícula de píxeles individuales, a cada uno de los cuales se le asigna un valor de color específico. Al rasterizar una imagen vectorial, se convierte en una imagen adecuada para su visualización en pantallas digitales o para su impresión. La imagen rasterizada resultante depende de la resolución, lo que significa que su calidad viene determinada por el número de píxeles por pulgada (PPI) o puntos por pulgada (DPI). La rasterización se utiliza habitualmente en diseño gráfico, imagen digital e infografía para garantizar una representación precisa de formas y detalles complejos.
Deja una respuesta

Artículos Relacionados