¿Cómo duplicar una máscara de capa en Photoshop?
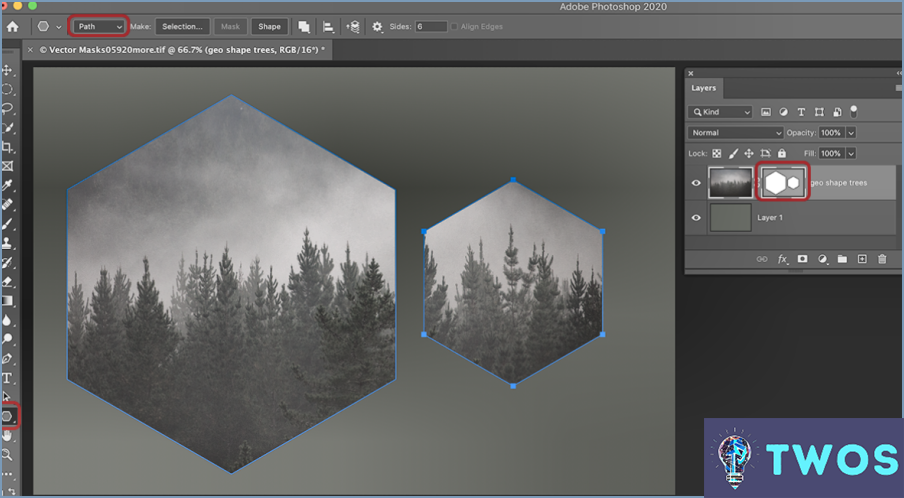
Cómo duplicar una máscara de capa en Photoshop se puede lograr a través de unos sencillos pasos.
En primer lugar, seleccione la máscara de capa que desea duplicar. Para ello, haga clic en la miniatura de la máscara de capa en el panel Capas.
Siguiente, copie la máscara de capa. Esto se puede hacer mediante el atajo de teclado "Ctrl+J" en Windows o "Cmd+J" en Mac.
Si prefiere utilizar el menú, navegue hasta la opción "Máscara de capa" opción de menú. Esto abrirá el menú "Máscara de capa" cuadro de diálogo. Aquí, puede elegir la opción "Duplicar máscara de capa".
Alternativamente, puede utilizar el botón "Máscara de capa" botón de la barra de herramientas. Este botón se encuentra en la barra de herramientas en la parte inferior del panel Capas. Al hacer clic en él, se duplicará la máscara de capa seleccionada.
Por último, el botón "Herramienta de selección enmascarada" también se puede utilizar para duplicar una máscara de capa. Esta herramienta se encuentra bajo el menú "Herramientas" del menú. Después de seleccionar la herramienta, haga clic en la máscara de capa que desea duplicar y arrástrela a la nueva capa.
Recuerde que cada uno de estos métodos creará un duplicado de la máscara de capa original, lo que le permitirá aplicar la misma máscara a varias capas.
¿Se puede copiar una máscara de un archivo de Photoshop a otro?
Por supuesto transferir una máscara de un archivo de Photoshop a otro es posible. Comience por abrir el archivo de origen y creando una nueva capa. A continuación, utilice los botones Copiar máscara (o el acceso directo Ctrl+C) para duplicar la máscara del archivo de origen en la nueva capa. Este proceso permite la transferencia de máscaras sin problemas entre archivos, asegurando que su flujo de trabajo de diseño sigue siendo eficiente y eficaz.
¿Por qué necesitamos duplicar capas en Photoshop?
Duplicar capas en Photoshop tiene dos propósitos clave. En primer lugar, permite edición por separado de una copia de capa, conservando intacta la capa original. Esto proporciona una red de seguridad contra cambios irreversibles, fomentando la experimentación creativa sin temor a perder el trabajo original. En segundo lugar, permite la fusión de dos capas en una sola, lo que amplía las posibilidades de manipulación de imágenes complejas y mejora el resultado visual final.
¿Qué ocurre cuando se selecciona el comando Duplicar capa?
Cuando el comando Duplicar capa se selecciona el comando copia de la capa elegida. Este proceso implica dos pasos clave:
- La capa original se copiada al portapapeles.
- A nueva capa se crea posteriormente a partir de este contenido del portapapeles.
Este comando es una herramienta práctica para conservar la capa original mientras se trabaja en variaciones en la nueva.
¿Qué hace Ctrl 3 en Photoshop?
En Adobe Photoshop la función Ctrl 3 activa la función Transformación libre . Esta versátil herramienta le permite manipular una imagen o una capa seleccionada de varias maneras. Puede:
- Escalar: Ampliar o reducir el tamaño de la imagen o capa.
- Girar: Gira la imagen o capa alrededor de su centro.
- Sesgar: Inclina o inclina la imagen o capa.
- Distorsionar: Estira la imagen o capa en todas las direcciones.
- Perspectiva: Cambia el punto de vista de la imagen o capa.
Recuerda, Ctrl 3 es tu acceso rápido a estas opciones de transformación.
¿Qué es Ctrl +J en Photoshop?
En Photoshop, la función Ctrl + J es un práctico atajo de teclado que sirve para un propósito específico. duplica la capa activa. Esta función es particularmente útil cuando se desea crear una copia de su trabajo en una capa separada, lo que permite la edición no destructiva. He aquí cómo funciona:
- Seleccione la capa que desea duplicar.
- Pulse Ctrl + J.
- Una nueva capa, idéntica a la original, aparece en su panel de capas.
¿Qué es Ctrl M en Photoshop?
En Photoshop, Ctrl M es el atajo de teclado para "Hacer" . Este comando es una herramienta versátil, que permite a los usuarios crear nuevas capas, trazados u otros elementos dentro de su proyecto. El comando "Make" es una parte fundamental de la funcionalidad de Photoshop, permitiendo a los usuarios construir diseños complejos con facilidad. Para utilizarlo, basta con pulsar la tecla Ctrl y la tecla M simultáneamente. Esto activará el comando "Make", proporcionándole una gama de opciones para crear nuevos elementos en su proyecto.
¿Qué hace F12 en Photoshop?
En Photoshop, F12 sirve como atajo de teclado para el botón menú Archivo. Este menú proporciona una serie de opciones para gestionar su trabajo. Algunas de las funciones clave accesibles a través del menú Archivo incluyen guardar el proyecto, imprimir, exportar y abrir nuevos archivos. Además, puede encontrar opciones para crear nuevos documentos, cerrar archivos y acceder a las propiedades de los archivos. El menú Archivo es una herramienta esencial para organizar y manipular eficazmente sus proyectos en Photoshop. Recuerde que pulsando F12 le permite acceder rápidamente a estas importantes funciones relacionadas con los archivos.
¿Qué es Ctrl T en Photoshop?
Ctrl T en Photoshop es el atajo de teclado para la función Transformar herramienta. Esta herramienta le permite manipular y modificar la capa o el objeto seleccionado de diversas maneras. Pulsando Ctrl T, puede acceder a un cuadro delimitador alrededor del elemento seleccionado, lo que le permite redimensionarlo, rotarlo, sesgarlo o distorsionarlo según sea necesario. Este atajo es especialmente útil cuando se desea ajustar rápidamente el tamaño o la orientación de una imagen o elemento gráfico. Dominar el atajo de teclado Ctrl T puede mejorar significativamente su eficacia y productividad al trabajar con Photoshop.
Deja una respuesta

Artículos Relacionados