Cómo editar el patrón en Illustrator?
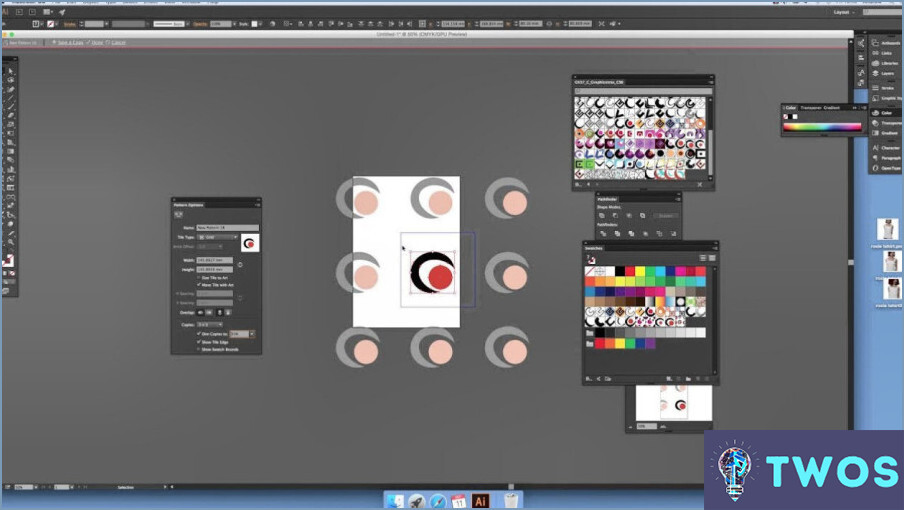
Cómo editar patrones en Illustrator es un proceso sencillo que implica unos pocos pasos clave.
En primer lugar, navegue hasta la sección Panel de patrones. Aquí es donde se almacenan todos sus patrones. Una vez allí, seleccione el patrón que desea modificar. Esta acción resaltará el patrón, indicando que está listo para ser editado.
A continuación, busque el patrón Editar patrón. Este botón es fácilmente identificable por su icono, que consiste en tres líneas y un lápiz. Al hacer clic en este botón se abrirá la ventana Cuadro de diálogo Editar patrón. Este cuadro de diálogo es el centro de control para todas las modificaciones del patrón.
Dentro del cuadro de diálogo Cuadro de diálogo Editar patrón puede modificar varias propiedades del patrón. Estas propiedades incluyen la anchura, altura y desplazamiento del patrón. El ajuste de estas propiedades le permite personalizar el patrón según sus necesidades específicas.
Para modificar la anchura o la altura, basta con introducir las medidas deseadas en los campos correspondientes. El desplazamiento puede ajustarse introduciendo la distancia deseada en el campo de desplazamiento.
Recuerda, editar patrones en Illustrator es cuestión de experimentar y encontrar lo que mejor funciona para tu diseño. Por lo tanto, no tenga miedo de jugar con diferentes ajustes hasta que logre el resultado deseado.
¿Cómo edito un patrón en Photoshop?
En Photoshop, inicie el proceso navegando hasta "Archivo" y a continuación "Abrir". Esta acción hará que aparezca un cuadro de diálogo Abrir, donde podrá localizar y seleccionar el archivo deseado. Una vez abierto el archivo, haga clic en el botón "Patrones" identificable por su icono en forma de donut, para acceder al panel Patrones.
Para iniciar la edición, identifique primero el patrón que desea modificar. Para ello, haga clic en el círculo blanco situado junto al patrón en el panel de patrones. Una vez seleccionado el patrón, podrá utilizar los distintos controles disponibles en el panel Panel de patrones para implementar los cambios deseados.
Cómo puedo cambiar el patrón de Trazo en Illustrator?
Cómo cambiar el patrón de trazo en Illustrator es un proceso sencillo. En primer lugar, seleccione el trazado u objeto que desea modificar. A continuación, navegue hasta el Pestaña Trazo situada en la pestaña Panel de propiedades. Aquí, usted encontrará un lista desplegable con una variedad de patrones de trazos. Simplemente seleccionar un nuevo patrón de esta lista para aplicarlo al trazado u objeto que haya elegido. Este método proporciona una forma rápida y eficaz de personalizar sus diseños en Illustrator.
¿Cómo se desagrupa un patrón en Illustrator?
En Illustrator, la desagrupación de un patrón puede lograrse mediante dos métodos principales.
- Seleccionar el patrón que desea desagrupar, luego navegue hasta la sección Menú de objetos y elija la opción Desagrupar comando.
- Alternativamente, seleccionar las piezas individuales del patrón que desea desagrupar y, a continuación, utilice el botón Desagrupar del patrón Menú Edición.
Ambos métodos desagruparán efectivamente su patrón, permitiendo la manipulación individual de cada elemento.
¿Cómo puedo crear y editar un patrón?
Creación y edición de patrones es un proceso que puede llevarse a cabo a través de varios métodos. Una opción es utilizar un editor de patrones como PatternFly o The Knit Shop. Estas herramientas ofrecen interfaces intuitivas para diseñar y modificar patrones. Como alternativa, se puede utilizar un calculadora de punto como la Knitting Worksheet. Esta herramienta permite realizar cálculos precisos, garantizando que su patrón sea exacto y coherente.
¿Por qué no puedo editar patrones en Illustrator?
Edición de patrones en Illustrator puede verse dificultado por un par de razones. En primer lugar, si su documento es bloqueado ciertas funciones como agrupación y copiando que facilitan la edición de patrones pueden no funcionar correctamente. Este bloqueo puede impedir alteraciones en su diseño. En segundo lugar, los patrones creados mediante la función de Illustrator Biblioteca de patrones también pueden bloquearse, impidiendo cualquier modificación. Para evitarlo, el patrón debe ser desbloqueado primero.
Cómo se cambia el color de un patrón?
Cómo cambiar el color de un patrón se puede lograr de un par de maneras.
- Hilo de color diferente: Simplemente cambie a un hilo del color que desee. Este método permite cambiar de color sin complicaciones.
- Diferentes tipos de punto: Alterar el tipo de puntada puede cambiar sutilmente la percepción del color del dibujo, especialmente cuando se utilizan hilos multicolores.
Recuerde, la clave está en experimentar y encontrar lo que funciona mejor para su patrón específico.
¿Cómo se desbloquean objetos y trazados en Illustrator?
Para desbloquear objetos y trazados en Illustrator, tienes un par de opciones. En primer lugar, puede utilizar la herramienta Seleccionar (A) para hacer clic en el objeto o trazado específico que desea desbloquear. A continuación, navegue hasta la barra de opciones yendo a Ventana > Opciones > Illustrator. A continuación, seleccione "Desbloquear objeto" en el menú. También puede seleccionar el objeto o el trazado y utilizar el método abreviado de teclado Ctrl+Mayús+J (Windows) o Comando+Mayús+J (Mac) para desbloquearlo. Estos métodos proporcionan una forma rápida y eficaz de desbloquear objetos y rutas en Illustrator.
Deja una respuesta

Artículos Relacionados