¿Cómo encuentro mis muestras en Photoshop?
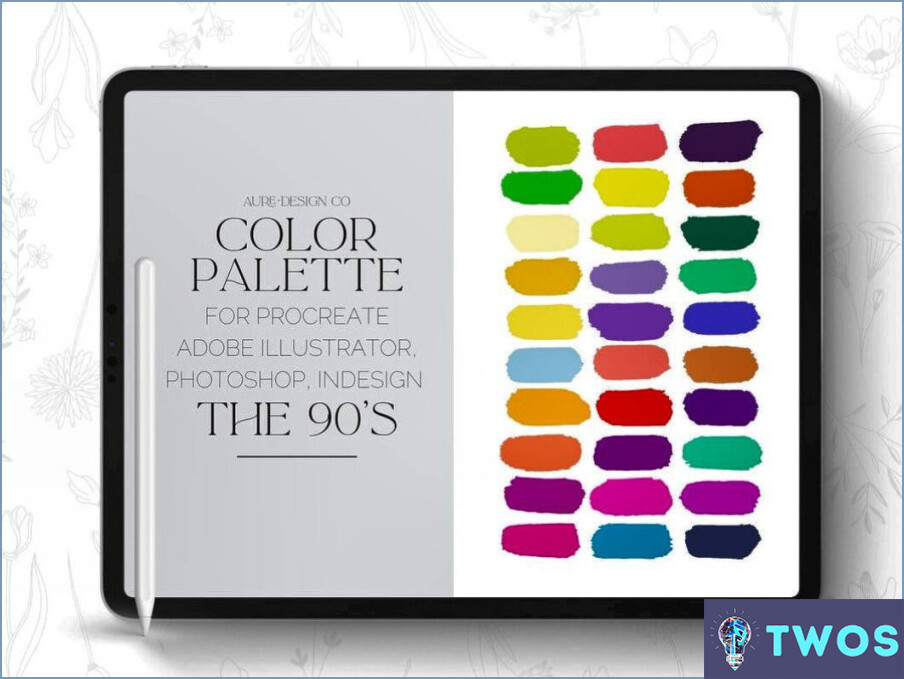
Si está buscando sus muestras en Photoshop, hay varias maneras de encontrarlas. Aquí tiene algunas opciones:
- Buscar en el panel Capas: Una forma de encontrar sus muestras es buscar a través del panel Capas. Para ello, abra el panel Capas en el menú "Ventana" y seleccione "Capas". A continuación, seleccione la capa con la que desea trabajar y haga clic en la pestaña "Muestras". Esto le mostrará todas las muestras disponibles para esa capa.
- Utilice el panel Muestras: Otra forma de encontrar sus muestras es utilizar el Panel de Muestras. Para ello, vaya al menú "Ventana" y seleccione "Muestras". Se abrirá el Panel de Muestras, que le mostrará todas las muestras disponibles en Photoshop. A continuación, puede seleccionar la muestra que desee utilizar y aplicarla a su proyecto.
- Cree sus propias muestras: Si no encuentra la muestra que busca, siempre puede crear la suya propia. Para ello, simplemente seleccione el color que desea utilizar y haga clic en el botón "Nueva muestra" en el Panel de Muestras. Esto creará una nueva muestra que podrá utilizar en su proyecto.
- Importar Muestras: Por último, si tiene muestras guardadas en otro archivo o de otro proyecto, puede importarlas a Photoshop. Para ello, vaya al menú "Ventana" y seleccione "Muestras". A continuación, haga clic en el menú desplegable del panel Muestras y seleccione "Cargar muestras". Esto permitirá
Para ver las muestras, tiene varias opciones. En primer lugar, puede abrir la muestra en una ventana aparte para compararla con otros colores. Esto resulta especialmente útil cuando se trata de encontrar el tono perfecto para un proyecto. Otra opción es ver la muestra en la rueda de colores, lo que le permite ver los distintos colores utilizados y cómo se relacionan entre sí. Además, algunos programas de diseño pueden tener una biblioteca de muestras que puede consultar para encontrar el color perfecto para su proyecto.
¿Cómo recupero mis muestras en Illustrator?
Para recuperar sus muestras en Illustrator, siga estos pasos:
- Abra el panel Muestras yendo a Ventana > Muestras.
- Seleccione todas las muestras del panel.
- Haga clic en el icono de la papelera situado a la derecha de la barra de título del panel Muestras. También puede pulsar Comando-Supr (Mac) o Ctrl-D (Windows) para eliminar las muestras.
- Aparecerá un cuadro de diálogo preguntándole si desea eliminar las muestras. Haga clic en "Aceptar" para confirmar.
- Para recuperar las muestras, vaya a Editar > Deshacer Eliminar Muestras o pulse Comando-Z (Mac) o Ctrl-Z (Windows).
- Sus muestras deberían estar ahora restauradas en el panel Muestras.
Recuerde guardar su trabajo con frecuencia para evitar perder los cambios.
¿Cómo puedo acceder a mi biblioteca de muestras?
Para acceder a su biblioteca de muestras, dispone de varias opciones. Puede acceder a ella a través del botón o widget "Biblioteca de muestras" de la pantalla de inicio. También puedes acceder a ella a través de la pestaña "Muestras" del cajón de aplicaciones o de la carpeta "Muestras" de tu carpeta de descargas. Es importante tener en cuenta que la ubicación de la biblioteca de muestras puede variar según el dispositivo y el sistema operativo que utilices. Si tiene problemas para localizar la biblioteca de muestras, intente buscarla en el manual de usuario de su dispositivo o en los foros de asistencia en línea. Con estas opciones, debería poder acceder fácilmente a su biblioteca de muestras y empezar a utilizarla para sus proyectos de diseño.
¿Cómo se utilizan las muestras de color?
Las muestras de color son una herramienta esencial para que diseñadores y artistas seleccionen los colores adecuados para sus proyectos. Proporcionan una gama de colores entre los que elegir y pueden utilizarse como referencia a la hora de hacer una selección. Para utilizar las muestras de color con eficacia, es importante tener en cuenta todo el diseño y no sólo el color de un elemento. He aquí algunos consejos para utilizar las muestras de color:
- Elija una combinación de colores: Comience por seleccionar un esquema de color que se ajuste al tema y al estado de ánimo del proyecto.
- Compare colores: Utilice muestras de color para comparar diferentes tonos y matices del mismo color para encontrar la combinación perfecta.
- Experimente con combinaciones: Prueba a combinar diferentes colores de las muestras para crear una paleta de colores única.
- Utilícelas con distinta iluminación: Pruebe las muestras en diferentes condiciones de iluminación para ver cómo se ven en diferentes entornos.
Mediante el uso de muestras de color, los diseñadores y artistas pueden asegurarse de que sus proyectos tienen un esquema de color cohesivo y visualmente atractivo.
¿Cómo añado muestras a mi biblioteca CC?
Para añadir muestras a su biblioteca CC, puede utilizar el botón "Añadir muestra" del panel Muestras de la paleta emergente. Simplemente seleccione el color que desea añadir y haga clic en el botón. Otra opción es utilizar el comando "Importar muestra" en la ventana Editar > Importar. Esto le permite importar muestras de otras aplicaciones de Adobe o de un archivo. También puede crear una nueva muestra seleccionando la opción "Nueva muestra" del menú del panel Muestras. Una vez que haya añadido sus muestras, estarán disponibles en su biblioteca CC para utilizarlas en sus proyectos.
¿Dónde está el menú emergente de muestras?
Para acceder al menú emergente de muestras, búsquelo en la esquina superior derecha de la ventana. Este menú es una herramienta útil que le permite cambiar los colores del texto, el fondo y los bordes. Con unos pocos clics, puedes personalizar tu documento a tu gusto. Si tienes problemas para encontrar el menú emergente de muestras, intenta buscar un pequeño icono parecido a una rueda de colores. Una vez localizado, basta con hacer clic en él para abrir el menú y empezar a experimentar con distintas opciones de color.
¿Cómo añado una muestra?
Añadir una muestra es un proceso sencillo.
¡Haz clic para puntuar esta entrada!(Votos: 0 Promedio: 0)
Deja una respuesta

Artículos Relacionados