Cómo exportar Illustrator Artboards como archivos separados?
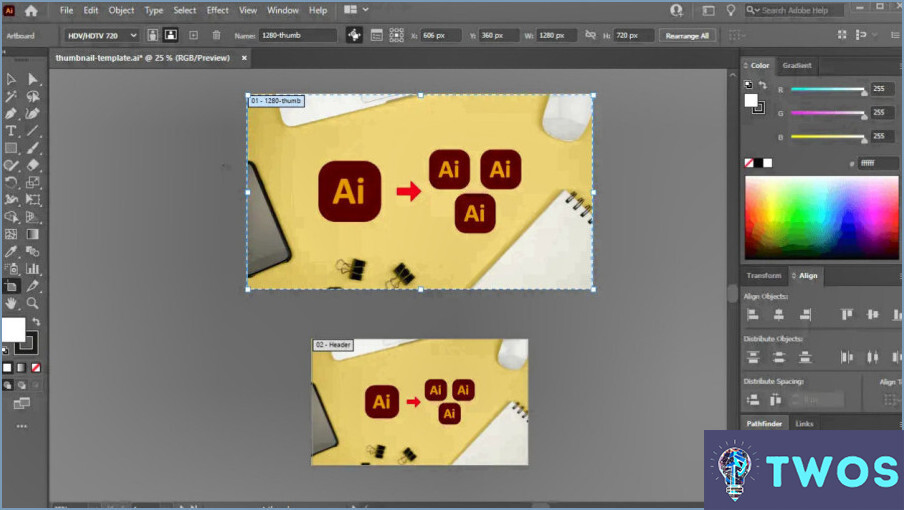
Exportar mesas de trabajo de Illustrator como archivos separados puede hacerse de varias maneras. Dos de los métodos más sencillos consisten en utilizar los comandos Exportar como o Guardar como del menú Archivo.
Para utilizar el comando Exportar como, seleccione las mesas de trabajo que desea exportar y vaya a Archivo > Exportar como. En el cuadro de diálogo Exportar como, seleccione el tipo de archivo y las opciones que desea utilizar y, a continuación, haga clic en Exportar. Illustrator creará entonces un nuevo archivo para cada mesa de trabajo, con el nombre del archivo basado en el nombre de la mesa de trabajo. Esta es una forma rápida y eficaz de exportar varias mesas de trabajo a la vez.
Alternativamente, puede utilizar el comando Guardar como para especificar un nombre de archivo para cada mesa de trabajo. En primer lugar, seleccione la mesa de trabajo que desea guardar como un archivo separado. A continuación, vaya a Archivo > Guardar como y especifique el formato de archivo y la ubicación en la que desea guardarlo. Asegúrese de dar al archivo un nombre único que identifique claramente la mesa de trabajo. Repita este proceso para cada mesa de trabajo adicional que desee guardar como un archivo separado.
Otra opción es utilizar la herramienta Slice para crear cortes individuales para cada mesa de trabajo y, a continuación, utilizar el comando Guardar para Web para guardar cada corte como un archivo independiente. Este método es útil si necesita optimizar los archivos para su uso en la Web.
Vale la pena señalar que también puede utilizar la función Exportar para pantallas para exportar mesas de trabajo como archivos separados. Esta opción le permite exportar múltiples formatos y tamaños para cada mesa de trabajo de una sola vez. Para utilizar esta función, seleccione las mesas de trabajo que desea exportar y vaya a Archivo > Exportar > Exportar para pantallas. Desde allí, puede especificar los formatos y tamaños que desea exportar y, a continuación, haga clic en Exportar mesas de trabajo.
En resumen, la exportación de las mesas de trabajo de Illustrator como archivos independientes puede hacerse utilizando varios métodos diferentes. Los comandos Exportar como y Guardar como son dos de las opciones más sencillas, mientras que la herramienta Slice y la función Exportar para pantallas ofrecen flexibilidad y opciones de personalización adicionales.
¿Cómo se exporta desde Illustrator?
Para exportar sus ilustraciones desde Illustrator, asegúrese de que el archivo está abierto en Illustrator. A continuación, vaya al menú Archivo y seleccione la opción Exportar. En el cuadro de diálogo Exportar, elija una carpeta de destino y haga clic en Guardar.
Para personalizar la configuración de exportación, seleccione el formato de archivo en el menú desplegable Formato y, a continuación, ajuste cualquier configuración que esté disponible para ese formato. Por ejemplo, puede elegir la resolución, el espacio de color y el método de compresión.
Una vez seleccionados los ajustes deseados, haga clic en Exportar o en Aceptar para iniciar el proceso de exportación. Su material gráfico se guardará en la carpeta designada en el formato de archivo seleccionado.
Es esencial elegir el formato de archivo adecuado al exportar tus ilustraciones. Algunos formatos habituales son SVG, PNG, JPEG y PDF. Asegúrese de seleccionar un formato de archivo compatible con el uso previsto de la ilustración.
¿Cómo puedo exportar varias mesas de trabajo de una página web?
Si desea exportar varios Artboards desde un sitio web, existen varias formas de hacerlo. Una forma es hacer clic con el botón derecho en un Artboard y seleccionar "Exportar como" en el menú contextual. Se abrirá el cuadro de diálogo Exportar como, donde podrá seleccionar un formato de archivo y elegir un destino. Otra forma es hacer clic en la pestaña Mesas de trabajo de la ventana Inspector y seleccionar "Exportar mesas de trabajo seleccionadas". Esto le permitirá elegir qué Artboards desea exportar y establecer también el formato de archivo y el destino. Además, algunas herramientas de diseño ofrecen la posibilidad de exportar todas las mesas de trabajo a la vez, así que compruebe si su herramienta tiene esta característica. En general, la exportación de múltiples Artboards desde un sitio web es un proceso sencillo y se puede hacer en tan sólo unos pocos clics.
¿Cómo puedo guardar varias mesas de trabajo en un solo archivo JPEG?
Para guardar varios Artboards como un JPEG, puede utilizar la función "Guardar como" o "Exportar como". Estos son los pasos a seguir:
- Abra el archivo de Adobe Illustrator con varias mesas de trabajo.
- Vaya a "Archivo" y seleccione "Guardar como" o "Exportar como".
- En el cuadro de diálogo que aparece, seleccione "JPEG" como formato de archivo.
- Elija una ubicación para guardar el archivo y asígnele un nombre.
- Marque la casilla junto a "Usar Artboards" para guardar todos los Artboards como un solo archivo.
- Haga clic en "Guardar" o "Exportar".
Siguiendo estos pasos, puede guardar fácilmente todos sus Artboards como un único archivo JPEG.
¿Cómo puedo mover varias mesas de trabajo?
Para mover múltiples Mesas de Trabajo en su Documento, tiene un par de opciones. En primer lugar, puede arrastrarlas y soltarlas entre el documento y el lienzo. Para ello, haga clic en una mesa de trabajo, mantenga pulsado el botón del ratón y arrastre el cursor para seleccionar las otras mesas de trabajo que desea mover. También puedes utilizar los atajos de teclado CMD+A (Mac) o CTRL+A (Windows) para seleccionar todas las mesas de trabajo y, a continuación, pulsar CMD+D (Mac) o CTRL+D (Windows) para moverlas todas a la vez. Este método es ideal si desea mover todas sus Artboards juntos de forma rápida y sencilla.
¿Cómo puedo guardar varios archivos AI en un PDF?
Para guardar varios archivos AI en un solo PDF, puede utilizar Adobe Acrobat o Microsoft Word para combinar los archivos. Siga estos pasos en Adobe Acrobat: abra el programa, seleccione "Archivo", luego "Crear" y elija "Combinar archivos en un solo PDF". Añada los archivos AI que desee combinar y dispóngalos en el orden deseado. Por último, haz clic en "Combinar archivos" para crear un único PDF. En Microsoft Word, crea un nuevo documento, haz clic en "Insertar" y selecciona "Objeto". Elija "Documento Adobe Acrobat" y haga clic en "Aceptar". A continuación, seleccione "Crear a partir de archivo", busque y seleccione los archivos AI y haga clic en "Insertar". Guarde el documento como archivo PDF. Como alternativa, puede guardar los archivos AI en un servicio basado en la nube como DropBox o Google Drive y crear un PDF desde allí.
¿Las mesas de trabajo se guardan como páginas separadas en un PDF?
Al guardar un PDF de Adobe Illustrator, las mesas de trabajo no se guardan como páginas separadas. En su lugar, todas las mesas de trabajo se combinan en una sola página PDF. Si desea crear un PDF de varias páginas con páginas separadas para cada mesa de trabajo, tendrá que guardar cada mesa de trabajo como un archivo PDF independiente y luego combinarlos en un solo documento utilizando una herramienta de edición de PDF. También puedes utilizar un plugin o script para automatizar el proceso de exportación de cada mesa de trabajo como archivo PDF independiente. Es importante tener en cuenta que se trata de una limitación de Adobe Illustrator y que no todos los programas de diseño tienen esta limitación.
¿Se pueden exportar capas individuales en archivos separados?
Sí, es posible exportar capas individuales como archivos separados. Esto se puede hacer en varios programas de diseño gráfico como Adobe Photoshop e Illustrator. Para ello, sólo tiene que seleccionar la capa que desea exportar y elegir la opción "Exportar" o "Guardar para Web". En la ventana de exportación, asegúrese de seleccionar el formato de archivo y la ubicación deseada para el archivo exportado. Repita el proceso para cada capa que desee exportar. Algunos programas también ofrecen la opción de exportar automáticamente todas las capas como archivos independientes, lo que puede ahorrar tiempo cuando se trabaja con un gran número de capas.
¿Cuál es la forma más eficaz de procesar un lote grande de archivos de Illustrator?
La forma más eficaz de procesar un lote grande de archivos de Illustrator depende del tipo de archivos y del ordenador que esté utilizando. He aquí algunos métodos comunes:
- Utilice un programa de procesamiento de Illustrator que pueda convertir archivos de Illustrator a otros formatos, como PDF o JPEG, y acelerar el proceso de trabajo con grandes lotes de archivos.
- Utilizar un programa de compresión de archivos para reducir el tamaño de los archivos, facilitando su manejo y transferencia.
- Utilice las funciones de procesamiento por lotes integradas en Illustrator, que le permiten aplicar los mismos cambios a varios archivos a la vez.
- Considere la posibilidad de subcontratar la tarea a un proveedor de servicios profesionales especializado en el procesamiento por lotes de archivos de Illustrator.
Utilizando estos métodos, puede optimizar su flujo de trabajo y agilizar el proceso de trabajar con grandes lotes de archivos de Illustrator.
Deja una respuesta

Artículos Relacionados