Cómo girar un objeto en 3d en Photoshop?
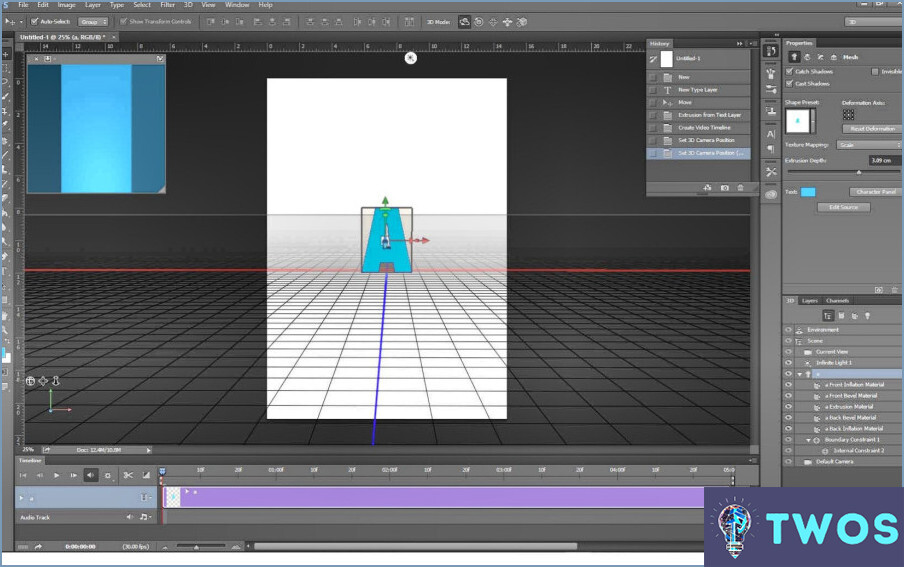
Rotar un objeto en 3D en Photoshop se puede hacer de varias maneras. Aquí están algunos de los métodos más comunes:
- Usando la Herramienta Transformar: Esta es la forma más directa de rotar un objeto en 3D. Simplemente seleccione el objeto que desea rotar y pulse la tecla "T" para activar la herramienta Transformar. Verás una caja alrededor del objeto con manejadores en cada esquina. Haga clic y arrastre una de las asas de las esquinas para rotar el objeto en cualquier dirección.
- Utilizar la herramienta de rotación 3D: Otra forma de rotar un objeto en 3D es utilizar la herramienta Rotar 3D. Puede encontrar esta herramienta en el menú Herramientas. Una vez que haya seleccionado la herramienta 3D Rotate, haga clic y arrastre sobre el objeto para rotarlo en cualquier dirección.
- Uso del panel 3D: Si está trabajando con un objeto 3D, también puede utilizar el panel 3D para rotarlo. Simplemente seleccione el objeto en el panel 3D y, a continuación, utilice los controles de rotación para ajustar la orientación del objeto.
- Uso de las herramientas de cámara: Si está trabajando con una escena 3D, puede utilizar las herramientas de cámara para rotar la vista de la escena. Esto no rotará el objeto en sí, pero le permitirá ver el objeto desde diferentes ángulos. Puede encontrar las herramientas de cámara en el menú 3D.
- Uso de atajos de teclado: Por último, también puede utilizar atajos de teclado para rotar un objeto en 3D. Presionando la tecla "R" activará la herramienta de rotación 3D, mientras mantiene presionada la tecla "Shift" mientras arrastra una esquina.
Cómo puedo girar una forma en Photoshop?
Rotar una forma en Photoshop es un proceso sencillo que se puede hacer de varias maneras. Una de ellas es utilizar la herramienta de rotación (R). Para ello, seleccione la forma que desea girar y, a continuación, utilice las teclas de flecha del teclado para girarla. Otra forma es utilizar la herramienta de transformación (T). Para ello, selecciona la forma que quieres rotar y utiliza las flechas del teclado para cambiar su propiedad de transformación. También puedes utilizar la herramienta de transformación libre (Ctrl+T) para rotar la forma arrastrando las esquinas. Además, puedes utilizar la herramienta girar lienzo (R) para girar todo el lienzo, incluida la forma. Estas herramientas son fáciles de usar y pueden ayudarle a conseguir la rotación deseada para su forma.
¿Cómo se rota un objeto en 3D?
Para rotar un objeto en 3D, puede utilizar los siguientes pasos:
- Seleccione el objeto que desea rotar.
- Utilice el ratón para mover el objeto hasta que esté en la posición deseada.
- Utilice el teclado para rotar el objeto alrededor de su eje z. Las teclas utilizadas para la rotación pueden variar dependiendo del software que esté utilizando, pero las teclas comúnmente utilizadas incluyen las teclas de flecha, la tecla "R", o la tecla "Ctrl" en combinación con las teclas de flecha.
Es importante tener en cuenta que los pasos específicos para rotar un objeto pueden variar dependiendo del software que esté utilizando. Sin embargo, los principios básicos de seleccionar el objeto, moverlo a su posición y utilizar el teclado para girarlo alrededor de su eje siguen siendo los mismos. Con la práctica, puede llegar a dominar la rotación de objetos en 3D.
¿Cómo giro una imagen en Photoshop?
Para girar una imagen en Photoshop, puede utilizar el comando "Deformar". A continuación se explica cómo hacerlo:
- Abra la imagen que desea deformar en Photoshop.
- Seleccione la capa que contiene la imagen.
- Ir a Editar > Transformar > Deformar
- Aparecerá una cuadrícula sobre la imagen. Haga clic y arrastre la cuadrícula para crear el efecto de torsión deseado.
- Pulse Intro para aplicar la transformación.
También puede utilizar el comando "Transformación libre" para retorcer una imagen. He aquí cómo:
- Seleccione la capa que contiene la imagen.
- Ir a Editar > Transformación libre.
- Haga clic con el botón derecho en la imagen y seleccione "Warp" en el menú desplegable.
- Aparecerá una cuadrícula sobre la imagen. Haga clic y arrastre la cuadrícula para crear el efecto de torsión deseado.
- Pulse Intro para aplicar la transformación.
Con estos sencillos pasos, puede retorcer fácilmente una imagen en Photoshop para crear un efecto único y llamativo.
¿Cómo girar una pieza 3D inventor?
Para rotar una pieza 3D en Inventor, puede utilizar la herramienta de rotación situada en la barra de herramientas Herramientas. Sólo tiene que seleccionar la pieza que desea rotar, hacer clic en la herramienta de rotación y, a continuación, hacer clic y arrastrar la pieza hasta el ángulo deseado. Otra opción es utilizar la herramienta Transformar y seleccionar la opción Rotar del menú desplegable. Esto le permitirá rotar la pieza a lo largo de un eje específico. Además, puede utilizar el atajo de teclado "R" para activar la herramienta de rotación rápidamente. Recuerde guardar los cambios después de rotar la pieza.
¿Cómo puedo rotar 3D Viewer?
Para rotar el visor 3D, puede utilizar atajos de teclado. Presionando la Tecla Windows + Flecha Izquierda rotará la vista en el sentido contrario a las agujas del reloj, mientras que presionando la Tecla Windows + Flecha Derecha rotará la vista en el sentido de las agujas del reloj. No hay una forma específica de rotar el visor 3D, pero estos atajos de teclado son una forma rápida y sencilla de ajustar la vista. Ten en cuenta que estos atajos pueden variar dependiendo del software o aplicación que estés utilizando.
¡Haz clic para puntuar esta entrada!(Votos: 0 Promedio: 0)
Deja una respuesta

Artículos Relacionados