¿Cómo guardar las muestras en Illustrator?
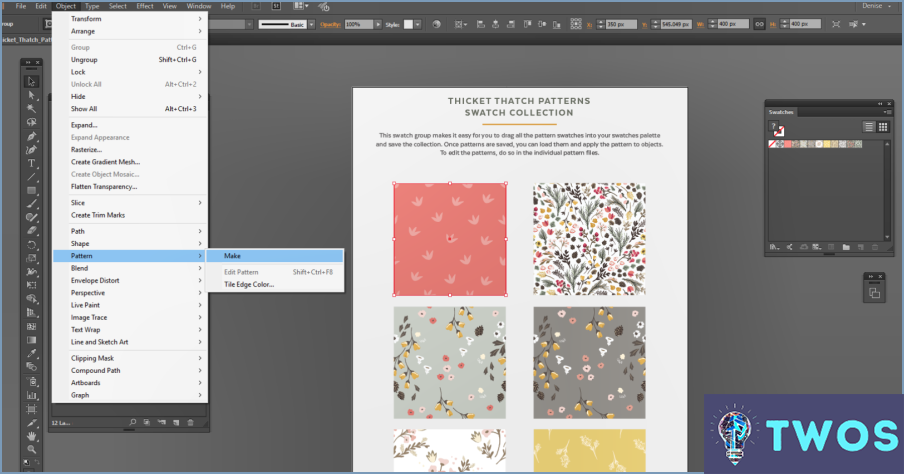
Cómo guardar muestras en Illustrator es un proceso sencillo que puede realizarse en unos pocos pasos.
En primer lugar, puede utilizar la función "Guardar muestra como" . Para ello, vaya al menú Panel de muestras y seleccione la muestra o grupo de muestras que desea guardar. Haga clic en el botón Menú del panel de muestras y seleccione "Guardar muestra como". Aparecerá un cuadro de diálogo que le permitirá nombrar y guardar su muestra en una ubicación de su elección.
Como alternativa, puede utilizar el botón "Guardar selección" . Esto resulta especialmente útil cuando desea guardar una selección específica de muestras. Para ello, seleccione las muestras que desea guardar en el menú Panel de muestras. A continuación, haga clic en el botón Menú del panel de muestras y elija "Guardar selección". Aparecerá un cuadro de diálogo en el que se le pedirá que asigne un nombre a la selección y la guarde.
Vale la pena señalar que estas muestras guardadas se pueden cargar en cualquier documento de Illustrator, por lo que es fácil mantener esquemas de color coherentes en todos sus proyectos.
En relación con el cambio del tamaño del trazo en Illustrator, puede hacerlo seleccionando el objeto y, a continuación, navegando hasta el menú Panel de Trazo. Aquí, usted puede ajustar el tamaño del trazo a su gusto.
¿Cómo añado una muestra de color en Illustrator?
Cómo añadir una muestra de color en Illustrator es un proceso sencillo. En primer lugar, abra el archivo que desea modificar. A continuación, seleccione el objeto al que desea añadir la muestra. Ahora, localice y haga clic en el botón del panel Muestras ( ). Esto abrirá un nuevo panel. En este panel, haga clic en el botón Color () y aparecerá una lista de colores. Seleccione un color de esta lista que se adapte a su diseño. Una vez que haya hecho su selección, simplemente haga clic en OK. Esto aplicará el color elegido a su objeto seleccionado, añadiendo efectivamente una nueva muestra de color a su archivo de Illustrator.
¿Por qué han desaparecido mis muestras en Illustrator?
Desaparición de las muestras en Illustrator suele ocurrir debido a que el programa del programa. Cuando usted guarda un archivo, Illustrator automáticamente borra las muestras. Esta es una característica incorporada diseñada para mantener el espacio de trabajo limpio y eficiente. Sin embargo, puede ser un inconveniente si no eres consciente de ello.
Para conservar sus muestras, considere la posibilidad de guardar su archivo como PDF o PSD. Estos formatos conservan la información de las muestras, garantizando que sus selecciones de color permanezcan intactas para su uso futuro.
- Guardar como PDF: Esta opción conserva todas sus muestras y le permite abrir el archivo en otros programas de Adobe.
- Guardar como PSD: Esta opción también conserva sus muestras y es ideal si piensa seguir trabajando en Photoshop.
¿Dónde se guardan las muestras de Adobe?
Muestras de Adobe se guardan en ubicaciones específicas en función de su sistema operativo:
- Windows:
%USERPROFILE%AppDataLocalAdobeDesignWare - macOS:
~/Library/Application Support/Adobe/DesignWare - Linux:
~/
Estas rutas conducen directamente a la carpeta donde se guardan las muestras de Adobe, lo que garantiza un acceso y una gestión sencillos.
¿Cómo guardo las muestras en mi biblioteca?
Cómo guardar muestras en la biblioteca es un proceso sencillo. En primer lugar, abra el panel Muestras en la ventana Paleta. A continuación arrastre las muestras deseadas del panel Muestras directamente a su biblioteca. Por último, haga clic en el botón "Guardar muestras en la biblioteca" situado en la parte inferior del panel.
Para los usuarios de Adobe, el proceso varía ligeramente. En Adobe Photoshop, guarde una muestra como un archivo navegando a Archivo > Guardar como. En Adobe Illustrator, el proceso es similar, pero elegirás Archivo > Exportar como muestra en su lugar.
Al guardar un patrón en Illustrator, ¿se guarda como una muestra?
Por supuesto, guardar un patrón en Illustrator de hecho resulta en que es guardado como muestra. Este proceso permite acceder fácilmente al patrón y aplicarlo en futuros diseños. Los pasos son sencillos:
- Cree su patrón.
- Seleccione el patrón y elija 'Editar > Definir patrón'.
- El patrón es ahora guardado como muestra en el panel Muestras.
Esta función es un testimonio del diseño fácil de usar y de la eficacia de Illustrator.
¿Cómo se puede guardar un patrón en el panel de muestras?
En guardar un patrón en el panel de muestras, siga estos pasos:
- Cree su patrón en Photoshop.
- Seleccione el área del patrón que desea guardar.
- Navegue hasta la Editar y elija Definir patrón.
- Nombre su patrón y haga clic en OK.
Ahora, su patrón se guarda en la carpeta Patrones de su documento de Photoshop. Para acceder a él, abra la carpeta Estilo de capa y seleccione Superposición de patrón y el patrón guardado estará disponible en el menú desplegable.
Cómo se utilizan las bibliotecas CC en Illustrator?
Para utilizar las Bibliotecas CC en Illustrator, tiene un par de opciones:
- Descargar y utilizar: Comience descargando la biblioteca deseada desde el sitio web de Creative Cloud. Una vez descargada, abra Illustrator y vaya al panel Bibliotecas. Haz clic en el botón "Añadir biblioteca" y selecciona la biblioteca descargada. Ahora puede acceder y utilizar los activos de la biblioteca en su documento.
- Enlace a la biblioteca: En lugar de descargar la biblioteca, puedes vincularla directamente desde Illustrator. Abre el panel Bibliotecas, haz clic en el icono de menú y elige "Vincular biblioteca". Seleccione la biblioteca que desea vincular, y estará disponible para su uso en el documento sin ocupar espacio de almacenamiento adicional.
Recuerde que el uso de Bibliotecas CC en Illustrator le permite acceder y gestionar fácilmente activos, como colores, gráficos y estilos de texto, en varios proyectos.
Deja una respuesta

Artículos Relacionados