Cómo hacer que una foto parezca una xilografía en Photoshop?
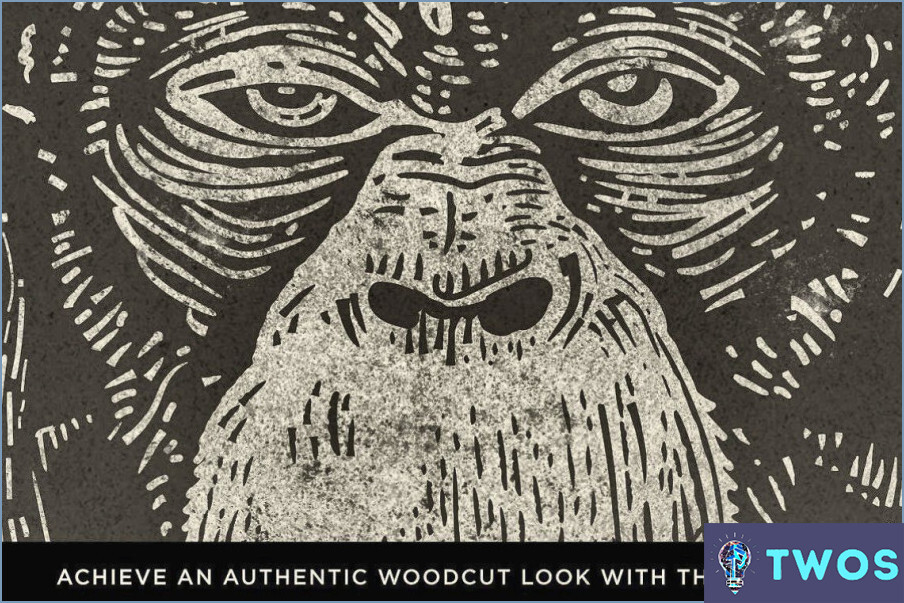
Paso 1: Abra su imagen en Photoshop
Comience por abrir la imagen que desea transformar en una mirada xilografía en Photoshop.
Paso 2: Utilice la herramienta Pluma
El Herramienta Pluma es su primer paso. Utilícela para añadir líneas y formas simples a su imagen. Esto creará la estructura básica de su efecto de grabado en madera.
Paso 3: Aplicar las herramientas Quemar y Esquivar
A continuación, aplique las herramientas Quemar y Esquivar. Estas herramientas se utilizan para añadir profundidad y reflejos a las líneas, dando a la imagen un aspecto más tridimensional. La herramienta Quemar oscurece las áreas de la imagen, mientras que la herramienta Esquivar las aclara.
Paso 4: Utilizar filtros de luz suave y luz dura
Por último, aplica los filtros Filtros de luz suave y luz dura. Estos filtros añaden calidez o contraste a tu imagen, realzando el efecto xilográfico. El filtro Luz suave dará un brillo suave y cálido, mientras que el filtro Luz dura proporcionará un efecto más marcado y contrastado.
Recuerde que la clave para conseguir un efecto de grabado en madera convincente en Photoshop es experimentar con estas herramientas y filtros hasta lograr el resultado deseado.
Como nota al margen, si estás interesado en abrir un archivo AI sin Adobe Illustrator, hay varias opciones disponibles. Puede utilizar convertidores en línea o programas como Inkscape o GIMP, que son gratuitos y admiten archivos AI.
¿Cómo convierto una imagen en una xilografía?
Cómo convertir una imagen en una xilografía xilografía implica una mezcla de técnicas digitales y manuales. Inicialmente, emplee una editor fotográfico digital para aislar el sujeto eliminando el fondo. Posteriormente, software de xilografía para generar los cortes. Alternativamente, un enfoque más práctico implica trazar el contorno de la imagen utilizando un lápiz seguido de la aplicación de un herramienta para quemar madera para tallar los cortes. Ambos métodos ofrecen ventajas únicas, ya que la ruta digital proporciona precisión y el método manual ofrece una experiencia más táctil y tradicional.
¿Cómo hago que una imagen parezca un corte en Photoshop?
Para crear un efecto de recorte en Photoshop, puede utilizar varias herramientas. Comience con la herramienta Herramienta de corte un método básico pero eficaz. Alternativamente, la herramienta Herramienta Marquesina puede utilizarse para delinear el área deseada, seguida de la herramienta Tijeras para extraer la selección. Para un corte más preciso, opte por la herramienta Herramienta de selección rápida para resaltar el área y, a continuación, aplique la tecla Máscara de recorte para aislar sólo esa sección. Cada herramienta ofrece un enfoque único, así que elija en función de sus necesidades específicas y su comodidad con el software.
¿Cómo se crea un efecto de relieve en Photoshop?
Creación de un efecto de relieve en Photoshop se puede lograr a través de un par de métodos. El primer método implica el uso de la Relieve. Este comando genera un efecto de relieve, dando a su imagen una apariencia tridimensional.
Alternativamente, el comando Quemar se puede utilizar para un efecto de relieve diferente. Al ajustar la intensidad a alta, se crea un efecto de relieve más oscuro y pronunciado. Esta herramienta es particularmente útil cuando se desea enfatizar ciertas áreas de la imagen.
Ambos métodos ofrecen formas únicas de dar relieve a su imagen, proporcionando profundidad y textura a su trabajo.
¿Cómo recorto un árbol en Photoshop?
Para recortar un árbol en Photoshop, el Herramienta Pathfinder es tu mejor aliada. Comienza por seleccionando el árbol que desea aislar. A continuación, navegue hasta el Herramienta Pathfinder (P). Una vez allí, haga clic en el camino que servirá como su borde de corte. Con cuidado arrastre este camino alrededor del árbol asegurándose de que abarca todo el objeto. Al soltar el botón del ratón, Photoshop tomará el control, creando automáticamente un recorte de su árbol. Este método es sencillo y eficaz, por lo que es uno de los favoritos entre los usuarios de Photoshop.
¿Cómo se utilizan los filtros de recorte en Photoshop?
En Photoshop, filtros de recorte son una potente herramienta para personalizar sus imágenes. Para utilizarlos, seleccione primero la capa que desea modificar. Navegue hasta el menú Filtro y, a continuación Filtrar Galería y seleccione Recorte debajo de Artístico sección. Aquí, usted puede ajustar la Número de niveles, Simplicidad de bordes y Fidelidad de bordes para conseguir el efecto deseado. Esta herramienta es perfecta para aislar objetos de su fondo o eliminar selectivamente partes de una imagen.
¿Qué es el proceso de impresión xilográfica?
Impresión xilográfica es un distintivo proceso de impresión que consiste en tallar una imagen en una fina hoja de papel con una cuchilla afilada. Esta imagen tallada se transfiere a otra hoja de papel. La transferencia se consigue aplicando presión a la hoja tallada, presionándola firmemente contra la superficie de la segunda hoja. Este proceso permite crear diseños y patrones únicos e intrincados, por lo que la impresión xilográfica es una opción popular para diversas aplicaciones artísticas y comerciales.
¿Cómo se utiliza la herramienta de corte en Photoshop?
Para utilizar la herramienta herramienta de corte en Photoshop, siga estos pasos:
- Seleccione el objeto que desea cortar.
- Haga clic en y mantenga pulsado el botón del ratón.
- Arrastre el cursor sobre el área que desea cortar.
Esta herramienta le permite dividir una imagen en secciones más pequeñas, lo que puede ser útil para el diseño web o para optimizar el tamaño de los archivos. Una vez creadas las secciones, puedes exportarlas individualmente o en conjunto. Recuerda guardar tu trabajo en un formato que admita cortes, como HTML o JPEG.
Deja una respuesta

Artículos Relacionados