¿Cómo mover una selección en Photoshop?
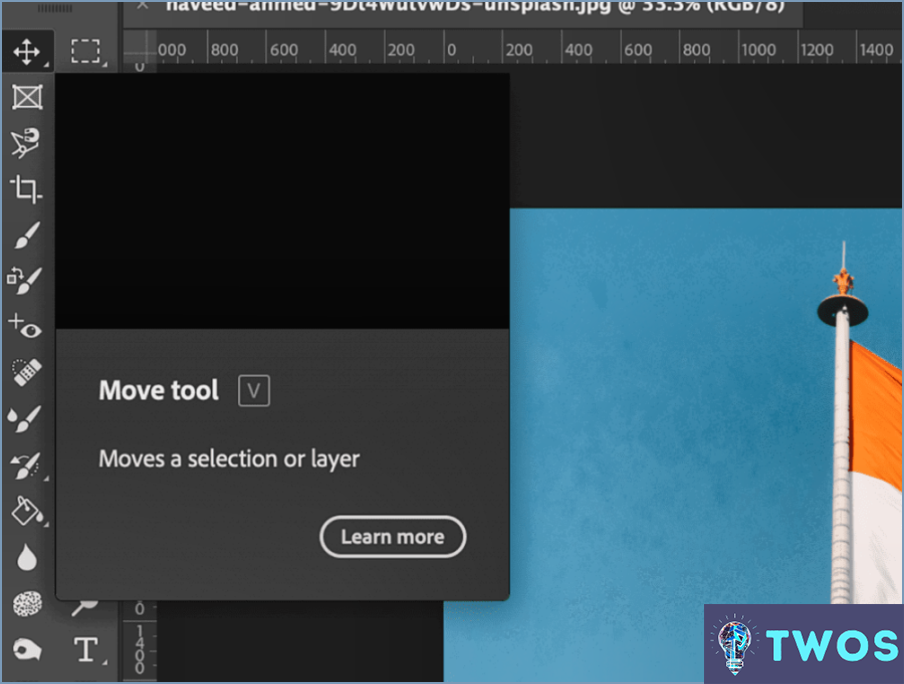
Cómo mover una selección en Photoshop es un proceso sencillo que se puede realizar utilizando varias herramientas.
En primer lugar, la herramienta Herramienta de selección es un método primario. Después de hacer su selección, simplemente haga clic dentro del área seleccionada y arrástrela a la ubicación deseada. Suelte el botón del ratón para soltar la selección.
En segundo lugar, el botón Herramienta de rutas puede ser utilizada. Convierta su selección en una trayectoria navegando hasta el panel Trayectorias y haciendo clic en el botón "Hacer trayectoria de trabajo a partir de la selección". Una vez que su selección es una ruta, utilice la herramienta de rutas para hacer clic y arrastrar la ruta a la ubicación deseada.
Por último, la herramienta Herramienta de selección directa ofrece otra opción. Esta herramienta le permite mover puntos individuales de una selección. Después de hacer la selección, cambie a la herramienta Selección directa. Haga clic en un punto de la selección y arrástrelo para mover ese punto.
Aquí tienes una guía rápida paso a paso:
- Seleccione el área que desea mover utilizando cualquier herramienta de selección.
- Elija su método: Herramienta de selección, Herramienta de rutas o Herramienta de selección directa.
- Haga clic y arrastre la selección o el punto a la nueva ubicación.
- Suelte el botón del ratón para soltar la selección o el punto.
Recuerde que cada herramienta ofrece distintos niveles de control sobre su selección, así que elija la que mejor se adapte a sus necesidades.
¿Por qué no puedo mover la selección de Photoshop?
Problemas de movimiento de la selección en Photoshop pueden deberse a varias causas. Un culpable común es un selección bloqueada. Para rectificar esto, puede desbloquear seleccionando todo el documento o una región específica mediante el atajo de teclado Comando+A (o Ctrl+A en Mac). Además, si utiliza un ratón, la tecla rueda del ratón puede emplearse para desplazarse por las capas de su documento, proporcionando otra vía para manejar y mover sus selecciones.
¿Cómo se mueve una selección con el teclado?
Mover una selección utilizando el teclado es un proceso sencillo. Principalmente, puede utilizar la tecla teclas de flecha para desplazar la selección hacia arriba, abajo, izquierda o derecha. Cada pulsación de una tecla de flecha desplaza la selección una celda o una línea en la dirección correspondiente.
Además, las teclas Tecla Inicio y la tecla Tecla Fin ofrecen una navegación rápida. Al pulsar la tecla Inicio, la selección se desplaza al principio de una línea o conjunto de datos, mientras que la tecla Fin la transporta al final.
He aquí una guía rápida:
- Teclas de flecha: Mover la selección una celda o línea.
- Tecla de inicio: Desplazarse al principio de una línea o conjunto de datos.
- Tecla Fin: Moverse al final de una línea o conjunto de datos.
¿Cómo puedo activar la función de arrastrar y soltar en Photoshop?
Ir a activar la función de arrastrar y soltar en Photoshop, navegue hasta el menú menú Archivo y elija Importar. Dentro de la ventana de importación, localice el archivo Pestaña de imágenes. Bajo el encabezado Imágenes, busque y haga clic en el botón Arrastrar y soltar botón. Esta acción hace que aparezca el cuadro de diálogo Arrastrar y soltar. Aquí, se le pedirá que especifique los archivos que desea arrastrar y soltar. Además, tiene la opción de determinar la organización de estos archivos.
- Menú Archivo > Importar
- Pestaña Imágenes
- Botón de arrastrar y soltar
- Especificar los archivos y su organización
Cómo muevo un área seleccionada a una nueva capa?
Paso 1: Seleccione el área deseada en su capa actual.
Paso 2: Para mover esta selección a una nueva capa, utilice el método abreviado de teclado Comando/Ctrl+J (para usuarios de Mac) o Ctrl+Mayús+J (para usuarios de Windows).
Esta acción creará una nueva capa que contiene sólo su área seleccionada, moviéndola efectivamente a su propia capa.
¿Cómo muevo el marco de selección?
Mover el marco de selección es un proceso sencillo. Basta con utilizar el botón teclas de cursor en el teclado. Aquí tienes una guía rápida:
- Seleccione la marquesina que desea mover.
- Utilice el botón arriba, abajo, izquierda o derecha para mover el marco en la dirección deseada.
Recuerde que las teclas de cursor son su herramienta para controlar con precisión la posición del marco.
¿Cómo se mueve un objeto en una imagen?
Cómo mover un objeto en una imagen se puede lograr a través de varios métodos.
- Arrastrando con el ratón: Basta con hacer clic en el objeto y arrastrarlo a la ubicación deseada.
- Atajos de teclado: Utilice los atajos de pan y zoom para ajustar la posición del objeto.
- Herramienta Mover: Esta herramienta especializada permite reubicar objetos con precisión.
Recuerde que cada método ofrece ventajas únicas, así que elija el que mejor se adapte a sus necesidades.
¿Qué herramienta se utiliza para mover una parte de una imagen a otra?
Para mover una parte de una imagen a otra, puedes utilizar varias herramientas. Tres de las más utilizadas son la herramienta Mover de Photoshop, la función de recorte de Fotos y el Redimensionador de imágenes de GIMP. Estas herramientas te permiten seleccionar un área específica de una imagen y transferirla a una ubicación diferente o fusionarla con otra imagen sin problemas. Cada herramienta ofrece su propio conjunto de características y funcionalidades, atendiendo a las distintas preferencias y necesidades de los usuarios. Experimentar con estas herramientas te ayudará a encontrar la que mejor se adapte a tus necesidades.
Deja una respuesta

Artículos Relacionados