Cómo negrita de texto en Illustrator?
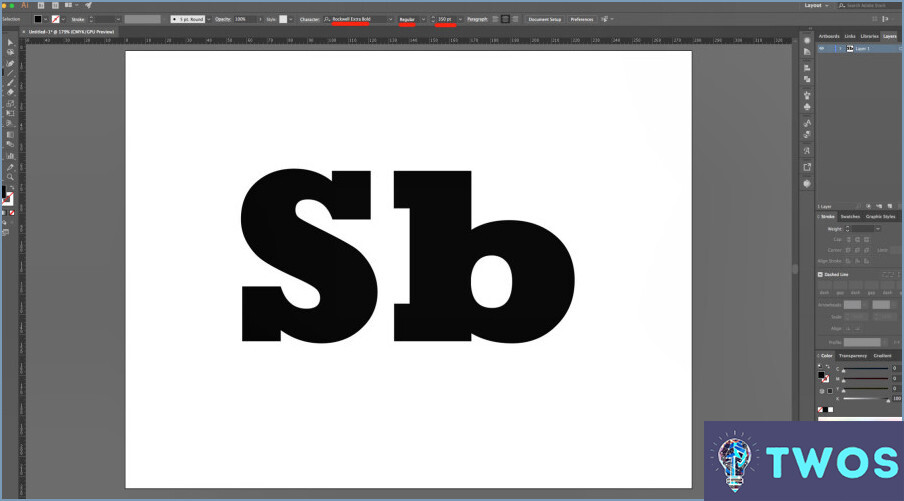
Para texto en negrita en Illustrator, siga estos pasos:
- Abra su proyecto de Illustrator y localice el texto que desea poner en negrita.
- Seleccione la herramienta Texto de la barra de herramientas, que normalmente se encuentra en la parte izquierda de la pantalla. Está representada por el icono de una 'T'.
- Haga clic y arrastre sobre el texto que desea poner en negrita. Esta acción resaltará el texto.
- Una vez que su texto esté resaltado, navegue hasta el Panel de caracteres. Si no es inmediatamente visible, puede encontrarlo yendo a <> en el menú superior, luego seleccionando <> y <>
- En el Panel de caracteres, busque el menú desplegable 'Estilo de fuente'. Suele estar junto al tipo de fuente.
- Haga clic en el menú desplegable 'Estilo de fuente'. y seleccione 'Negrita' entre las opciones. Si 'Negrita' no está disponible, significa que la fuente que estás utilizando no admite negrita. En este caso, tendrás que elegir una fuente diferente que sí lo haga.
Recuerda que no todas las fuentes tienen la opción de negrita. Si la fuente que está utilizando no admite negrita, es posible que tenga que elegir otro tipo de letra que sí lo admita.
Como nota al margen, si está buscando la fuente Herramienta Ojos Rojos en Photoshop se encuentra en la barra de herramientas de la parte izquierda de la pantalla. Puede encontrarla haciendo clic y manteniendo pulsada la herramienta "Pincel corrector puntual" y seleccionando "Herramienta de ojos rojos" en el menú desplegable que aparece.
¿Cómo se crea una fuente en Illustrator?
Cómo crear una fuente en Illustrator implica unos cuantos pasos clave. En primer lugar, seleccione la fuente Herramienta Tipo de la barra de herramientas. Esta herramienta le permite crear y manipular texto. A continuación, haga clic en cualquier lugar de la mesa de trabajo para crear un cuadro de texto y escriba los caracteres que desee.
Para un mayor control sobre el diseño, puede convertir su texto en contornos utilizando la herramienta Herramienta Texto. Para hacer esto, seleccione su texto y navegue a Escriba > Crear contornos. Esto transforma su texto en formas vectoriales que se pueden editar.
Por último, puede utilizar la función Panel Gráfico para personalizar aún más su fuente. Aquí puede ajustar el trazo, el relleno y otras propiedades visuales del texto. Una vez satisfecho, guarde su trabajo como un archivo de fuente.
¿Cómo se utiliza la negrita y la cursiva?
Aprovecha el poder de negrita y cursiva para enfatizar los puntos clave del texto. Para crear negrita simplemente escriba "B" antes del texto deseado y pulse Intro. Esta técnica es perfecta para resaltar palabras o frases importantes. Por otro lado, cursiva se crean escribiendo "I" antes del texto y pulsando Intro. Esto es ideal para añadir énfasis o expresar ideas únicas.
- Negrita: Escriba "B", añada texto y pulse Intro.
- Cursiva: Escriba "I", añada texto y pulse Intro.
¿Cómo se llama la letra negrita?
El término para fuente negrita no es cursiva. Más bien, cursiva se refiere a un estilo en el que el texto se inclina hacia la derecha. Negrita es un estilo tipográfico que hace que las letras y los símbolos sean más gruesos y oscuros, aumentando su visibilidad y énfasis. Se trata de dos características tipográficas distintas utilizadas en el formato de texto.
¿Cómo hago que mi texto sea más grueso?
Para mejorar el grosor de tu texto, puedes:
- Aumentar el tamaño de la fuente: Este es el método más sencillo. Un mayor tamaño de letra equivale a un texto más grueso.
- Utilice negrita o cursiva: Estos estilos añaden énfasis y aumentan visualmente el grosor del texto.
- Utilice un servicio de ampliación de texto: Esta herramienta amplía automáticamente su texto, haciéndolo parecer más grueso.
Recuerda que la elección depende de tus necesidades específicas y de la plataforma que utilices. Experimenta con estos métodos para encontrar el que más te convenga.
¿Es la negrita un estilo de fuente?
Negrita no es un estilo de fuente. Es un atributo tipográfico que realza el peso visual de un carácter, haciéndolo más prominente. Los estilos de fuente se refieren a variaciones dentro de un tipo de letra, como normal, cursiva o condensada. La negrita, por su parte, es un atributo que puede aplicarse a cualquiera de estos estilos. Es una herramienta para enfatizar y contraste que ayudan a resaltar el texto importante. Así que, aunque está estrechamente relacionado con los estilos de fuente, no es uno en sí mismo.
¿Cómo se personaliza un tipo de letra?
Personalizar una fuente implica varios pasos. En primer lugar, ajuste la tamaño de fuente para adaptarlo a sus necesidades. A continuación, modifique la fuente peso de la fuente para dar énfasis. Experimente con estilo de fuente para añadir estilo. Además, cambie la fuente familia de fuentes para que coincida con tu estética. No olvide jugar con color para conseguir un impacto visual. Por último, ajuste el color alineación para garantizar la legibilidad. Estos cambios pueden mejorar drásticamente el aspecto y la eficacia de su texto.
¿Qué es la negrita?
La negrita falsa es un tipo de letra que imita la apariencia del texto en negrita, pero con un efecto más discreto. Está diseñado para dar la ilusión de audacia sin el mismo nivel de peso visual que el texto en negrita. La negrita falsa se consigue engrosando artificialmente los trazos de los caracteres de una fuente, creando una apariencia más audaz sin modificar realmente la fuente en sí. Esta técnica suele utilizarse en situaciones en las que la fuente original no tiene una variante en negrita o cuando se desea un énfasis más sutil. La negrita falsa puede ser una herramienta útil para diseñadores y tipógrafos que buscan mejorar el impacto visual de su texto.
Deja una respuesta

Artículos Relacionados