¿Cómo obtener todos los pinceles en Photoshop?
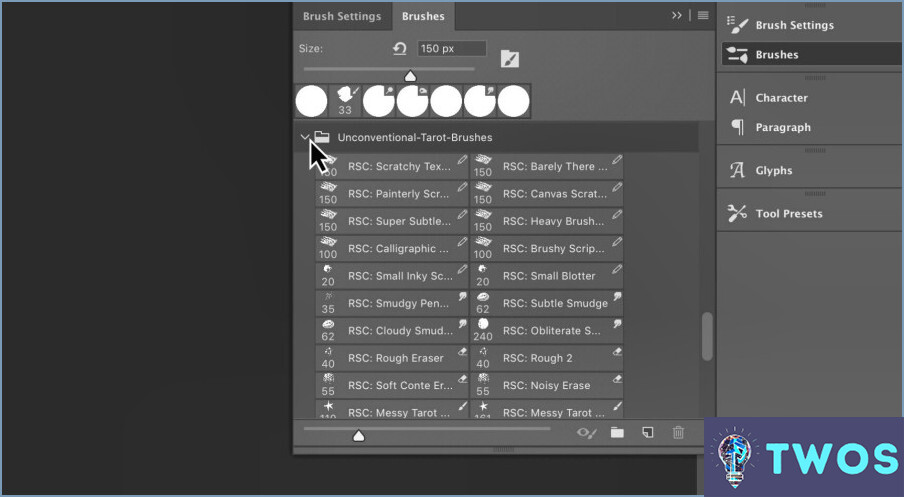
Cómo obtener todos los pinceles en Photoshop implica explorar varias fuentes y métodos para ampliar su colección de pinceles. Estos son los pasos a seguir:
- Acceder a los pinceles incorporados: Photoshop viene con una amplia gama de pinceles preinstalados. Para acceder a ellos, haga clic en el botón Herramienta Pincel (B) en la barra de herramientas, a continuación, haga clic en el botón Selector de preajustes de pincel en la barra de opciones. Haga clic en el icono de engranaje en la esquina superior derecha del panel Selector de preajustes de pinceles para revelar conjuntos de pinceles adicionales.
- Cargar pinceles adicionales: Photoshop le permite cargar más pinceles que no se muestran por defecto. Para ello, haga clic en el icono de engranaje del panel Selector de pinceles preestablecidos y, a continuación, seleccione Cargar pinceles. Navegue hasta la carpeta que contiene los archivos de pinceles (normalmente con extensión .abr) y haga clic en Cargar.
- Descargar pinceles de Adobe: Adobe ofrece una gran variedad de pinceles gratuitos para los usuarios de Photoshop. Visite la página sitio web de Adobe Creative Cloud y busque pinceles. Descargue los conjuntos de pinceles deseados y siga las instrucciones para instalarlos.
- Explorar fuentes de terceros: Muchos sitios web y artistas ofrecen pinceles personalizados para Photoshop. Algunas fuentes populares incluyen BrushKing, Brusheezy y DeviantArt. Descarga los juegos de pinceles y sigue las instrucciones para instalarlos.
- Crea tus propios pinceles: Si no encuentras el pincel perfecto, crea el tuyo propio. Seleccione la forma o textura deseada en su lienzo, luego vaya a Editar > Definir pincel preestablecido. Asigne un nombre a su pincel y haga clic en OK. Su pincel personalizado estará ahora disponible en el Selector de preajustes de pinceles.
Recuerde organizar sus pinceles creando Grupos de pinceles en el panel Selector de preajustes de pinceles. Esto le ayudará a localizar y gestionar fácilmente sus pinceles.
¿Qué son los trazados en Illustrator?
Trazados en Illustrator son componentes esenciales de gráficos vectoriales. Son una serie de puntos dibujados en un documento, que pueden utilizarse para diversas tareas. Algunos usos comunes de las rutas incluyen:
- Creación de contornos - Definir los bordes de formas y objetos.
- Relleno de formas - añadiendo color o patrones a áreas cerradas.
- Crear ilustraciones complejas - combinando múltiples trazados para formar diseños intrincados.
Al dominar el uso de los trazados, podrá liberar todo el potencial de Adobe Illustrator y crear impresionantes ilustraciones escalables.
¿Cómo llego a las preferencias en Illustrator?
A llegar a las preferencias en Illustrator, siga estos sencillos pasos:
- Abrir la ventana de Preferencias navegando hasta Ventana > Preferencias.
- En la ventana Sección general, haga clic en el botón Ficha Teclado.
- Debajo de la pestaña Sección de accesos directos encontrará una lista de atajos de teclado para varias preferencias.
- Para acceder a las preferencias de un objeto específico, seleccione el objeto en el documento y pulse la tecla de acceso directo.
Siguiendo estos pasos, podrá acceder y modificar fácilmente sus preferencias de Illustrator.
Dónde está crear contornos en Illustrator?
En Illustrator, se pueden crear contornos utilizando varios métodos. Para crear un contorno con la función Herramienta de contorno, navegue hasta Ventana > Esquema. Esto generará manejadores de ruta en la mesa de trabajo que representan el contorno del objeto. Otra opción es Herramienta Marco rectangular (M) que le permite dibujar un rectángulo en la mesa de trabajo para definir un contorno.
Cómo relleno un objeto con una imagen en Illustrator?
Para rellenar un objeto con una imagen en Illustrator, puede utilizar la función Objeto > Imagen > Colocar o la herramienta Buscatrazos para crear trazados y, a continuación, utilizar el comando Imagen > Colocar. Estos son los pasos a seguir:
- Seleccione el objeto que desea rellenar con una imagen.
- Ir a Objeto > Imagen > Coloque o utilice la tecla de acceso directo Ctrl+Mayús+P (Windows) o Comando+Mayús+P (Mac).
- Elija la imagen que desea utilizar y haga clic en Colocar.
- Ajuste el tamaño y la posición de la imagen según sea necesario.
- Para recortar la imagen para que se ajuste al objeto, seleccione tanto el objeto como la imagen y utilice la herramienta Recortar del panel Buscatrazos.
Ya está. Ahora tienes un objeto relleno con una imagen en Illustrator.
¿Existe una herramienta de relleno en Illustrator?
Sí, no hay una herramienta de relleno específica en Illustrator, pero hay varias maneras de rellenar áreas con contenido. Puede utilizar la herramienta Trazo para crear un trazado y, a continuación, utilizar la herramienta Relleno para rellenar el trazado con contenido. También puede utilizar la herramienta Rectángulo para dibujar un rectángulo lo suficientemente grande como para contener el área que desea rellenar y, a continuación, utilizar la herramienta Relleno para rellenar el rectángulo con contenido. Otras opciones son utilizar la herramienta Cubo de pintura o la herramienta Cubo de pintura en vivo para rellenar áreas con color. Además, puede utilizar degradados, patrones o texturas para rellenar áreas con diseños más complejos. En general, aunque no existe una única herramienta de relleno en Illustrator, hay muchas opciones disponibles para ayudarle a rellenar áreas con el contenido que necesita.
¿Cómo se transforma cada uno en Illustrator?
Transformar una imagen en Illustrator puede hacerse de varias maneras. Un método es utilizar la herramienta Transformar (T), que permite cambiar el tamaño, rotar, distorsionar o cambiar el color de la imagen. Para utilizar la herramienta Transformar, seleccione la imagen y haga clic en el icono T de la barra de herramientas. A continuación, puede ajustar la imagen arrastrando los manejadores o introduciendo valores específicos en el panel Transformar.
Otra forma de transformar una imagen es utilizar la herramienta Buscatrazos (P). Esta herramienta le permite mover objetos dentro de la imagen y crear nuevas formas a partir de ellos. Para utilizar la herramienta Buscatrazos, seleccione los objetos que desea transformar y haga clic en el icono P de la barra de herramientas. A continuación, puede elegir entre varias opciones, como Unir, Frente menos e Intersecar, para crear nuevas formas.
En general, tanto la herramienta Transformar como Pathfinder ofrecen una gama de opciones para transformar imágenes en Illustrator.
¿Cómo se utiliza la herramienta de transformación libre en Illustrator?
Para utilizar la herramienta de transformación libre en Illustrator, seleccione el objeto que desea transformar y haga clic en el botón de transformación libre (la flecha de tres puntas de la barra de herramientas). Una vez hecho esto, puedes utilizar los controles de la parte superior de la ventana para ajustar la transformación. Aquí tienes algunos consejos que debes tener en cuenta cuando utilices la herramienta de transformación libre:
- Mantenga pulsada la tecla Mayús mientras arrastra un tirador de esquina para mantener la relación de aspecto del objeto.
- Mantenga pulsada la tecla Opción/Alt mientras arrastra un tirador para transformar el objeto desde su centro.
- Utilice los puntos de anclaje para ajustar la rotación o la inclinación del objeto.
- Pulse Intro o Retorno para aplicar la transformación.
Con estos consejos en mente, podrá utilizar la herramienta de transformación libre en Illustrator con facilidad.
Cómo añado un punto de ancla en Illustrator IPAD?
Para añadir un punto de ancla en Illustrator para iPad, sigue estos pasos:
- Seleccione el objeto que desea anclar.
- Toque el botón "Anclar" en la barra de herramientas.
- Aparecerá un nuevo punto de anclaje en el objeto.
También puede añadir varios puntos de anclaje tocando varias veces el botón "Ancla". Para eliminar un punto de anclaje, selecciónelo y toque el botón "Eliminar punto de anclaje" en la barra de herramientas. Añadir puntos de anclaje puede ayudarle a manipular y ajustar la forma de su objeto con mayor precisión. ¡Feliz diseño!
Deja una respuesta

Artículos Relacionados