¿Cómo puedo activar el árabe en Photoshop Cc?
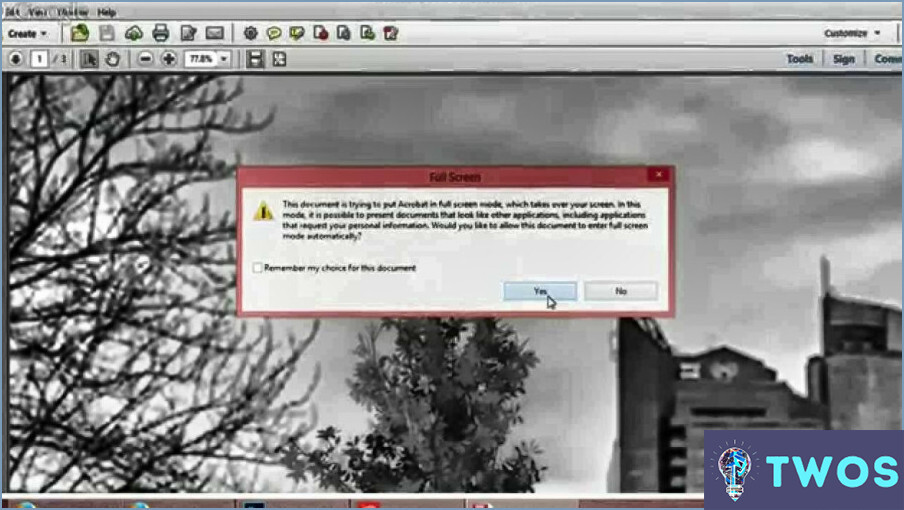
Cómo activar el árabe en Photoshop CC implica unos sencillos pasos. Siga las instrucciones que se indican a continuación para activar la compatibilidad con el idioma árabe:
- Cambie los ajustes de idioma: En primer lugar, debe cambiar la configuración de idioma de la aplicación Photoshop CC. Para ello, vaya a la sección Editar menú, seleccione Preferencias y, a continuación, seleccione Interfaz. En las preferencias de Interfaz, localice la opción Texto y cambie la opción Idioma de la interfaz de usuario a Inglés/Árabe. Haga clic en OK y reinicie Photoshop CC para que los cambios surtan efecto.
- Activar las características de Oriente Medio: Después de reiniciar Photoshop CC, vaya a la ventana de diálogo Escriba y seleccione Opciones de idioma. En las Opciones de idioma, seleccione Características de Oriente Medio. Esto habilitará la dirección de texto de derecha a izquierda y otras características específicas del árabe.
- Seleccione la herramienta de texto árabe: Ahora que ha habilitado las características de Oriente Medio, puede empezar a escribir en árabe. Para ello, seleccione el botón Herramienta de texto de la barra de herramientas o pulse la tecla T . Haga clic en el lienzo donde desea añadir el texto árabe.
- Elija una fuente árabe: En el menú Carácter seleccione una fuente árabe de la lista de fuentes. Algunas fuentes árabes populares son Adobe Arabic, Myriad Arabic y Geeza Pro.
- Escriba en árabe: Con la fuente árabe seleccionada, ahora puede escribir en árabe. Si necesita cambiar entre árabe e inglés, pulse Ctrl+Mayús (Windows) o Cmd+Mayúsculas (Mac) mientras la Herramienta de texto está activa.
Siguiendo estos pasos, ahora debería ser capaz de activar el árabe en Photoshop CC y crear impresionantes diseños con texto árabe.
¿Cómo puedo cambiar el idioma en Photoshop CC?
Cambiar el idioma en Photoshop CC es un proceso sencillo. En primer lugar, navegue hasta el menú barra de menú de Photoshop CC y seleccione "Preferencias". En la ventana de preferencias, localice la opción "Idioma" . Aquí encontrarás una lista de idiomas disponibles y una opción para modificar el idioma de la aplicación. Para realizar el cambio, haga clic en el botón "Cambiar idioma" y elija el idioma que prefiera de la lista.
¿Cómo puedo escribir en árabe en mi teclado?
Para escribir en árabe en tu teclado, sigue estos pasos:
- Cambie el idioma de entrada en su sistema operativo a árabe. Esto puede hacerse normalmente a través de la configuración de idioma o haciendo clic en el icono de idioma de la barra de tareas.
- Familiarícese con la función Tecla del alfabeto árabe (a menudo etiquetada con una "A" o una "Q") de su teclado.
- Utilice teclas modificadoras (Shift, Ctrl y Alt) para alterar la pronunciación de las letras según sea necesario.
Tenga en cuenta que la disposición y las pulsaciones de las teclas de los teclados árabes pueden variar en función del modelo de su teclado y de su sistema operativo.
¿Cómo añado un motor de texto en Photoshop?
Para añadir un motor de texto en Photoshop, siga estos pasos:
- Abrir Photoshop y localice el archivo Herramienta de texto en la barra de herramientas.
- Seleccione la herramienta Texto para acceder a las opciones de menú de la parte superior de la interfaz.
- Elija el motor de texto adecuado entre las opciones disponibles.
- Con el motor de texto seleccionado, ahora puede escribir el texto que desee.
Siguiendo estos sencillos pasos, usted será capaz de añadir y utilizar un motor de texto en Photoshop con facilidad.
¿Cómo puedo cambiar el idioma en Adobe?
Para cambiar el idioma en Adobe, siga estos pasos:
- Abra el producto de Adobe al que desea cambiar el idioma.
- Vaya al menú "Editar" y seleccione "Preferencias" (Windows) o "Nombre de la aplicación" > "Preferencias" (Mac).
- En el cuadro de diálogo Preferencias, seleccione "Interfaz" o "Internacional" según el producto.
- Elija el idioma que desee en el menú desplegable.
- Haga clic en "Aceptar" para guardar los cambios.
Tenga en cuenta que no todos los productos de Adobe admiten el cambio de idioma, y algunos pueden requerir que descargue paquetes de idiomas. Consulte la documentación del producto para obtener más información.
¿Cómo escribo números arábigos en Windows 10?
Para escribir números arábigos en Windows 10, puedes utilizar el atajo de teclado Ctrl+Mayús+A. Esto abrirá el cuadro de entrada de números arábigos. Para introducir un número, primero debe escribir los números, seguidos del símbolo del separador de miles () y, a continuación, el número. Por ejemplo, para escribir 3, debes escribir 3, 000. También puedes cambiar la configuración de idioma de tu ordenador al árabe, lo que te permitirá escribir números y letras árabes sin utilizar ningún atajo. Para ello, vaya a Configuración > Hora & Idioma > Idioma y, a continuación, seleccione el árabe como idioma predeterminado. También puede añadir la distribución de teclado árabe a su ordenador haciendo clic en el botón "Añadir un idioma" y seleccionando Árabe.
¿Cómo puedo cambiar la interfaz de usuario en Photoshop?
Para cambiar la interfaz de usuario en Photoshop, puede personalizar las Preferencias que se encuentran en el menú Edición. Estos son los pasos a seguir:
- Abra Photoshop y vaya al menú Edición.
- Seleccione Preferencias y luego elija Interfaz.
- Desde aquí, puede cambiar el tema de color, el tamaño del texto y la escala de la interfaz de usuario a su gusto.
- También puede personalizar la barra de herramientas yendo al menú Edición, seleccionando Barra de herramientas y, a continuación, arrastrando y soltando las herramientas en la ubicación que desee.
Al personalizar las Preferencias y la Barra de herramientas, puede crear una interfaz de usuario personalizada que se adapte a sus necesidades y preferencias.
Deja una respuesta

Artículos Relacionados