¿Cómo puedo cambiar de gris a blanco en Photoshop?
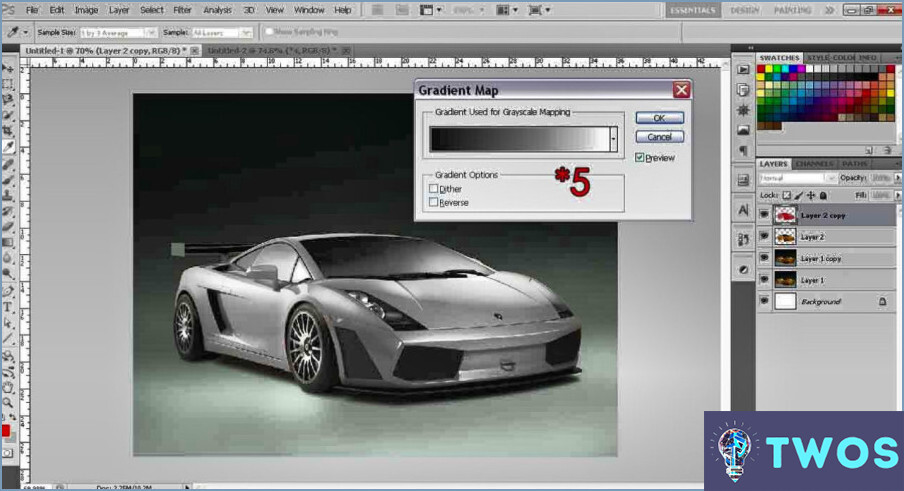
Cómo cambiar de gris a blanco en Photoshop se puede lograr a través de algunos métodos diferentes. Aquí hay dos técnicas eficaces para ayudarle a lograr esta tarea:
- Utilizando la herramienta Gama de colores y el panel Ajustes:
- Abra su imagen en Photoshop.
- Vaya a Seleccione > Gama de colores.
- En la ventana Gama de colores, utilice los botones Herramienta Cuentagotas para seleccionar las áreas grises de su imagen.
- Ajuste la Desenfoque deslizante para refinar su selección.
- Haga clic en OK para confirmar su selección.
- Abra el Panel de ajustes yendo a Ventana > Ajustes.
- Elija cualquiera de los Tono/Saturación o Brillo/Contraste capa de ajuste.
- Para Tono/Saturación, reduzca el valor de Saturación a -100 y aumente el valor de Luminosidad a 100.
- Para Brillo/Contraste, aumente el control deslizante Brillo hasta el valor máximo.
- Sus áreas grises deberían aparecer ahora blancas.
- Utilizando la Herramienta de Selección Rápida y el Comando de Relleno:
- Abra su imagen en Photoshop.
- Seleccione la Herramienta de selección rápida de la Panel de herramientas.
- Haga cuidadosamente una selección alrededor de las áreas grises de su imagen.
- Vaya a Editar > Rellenar.
- En la ventana Relleno, seleccione Blanco para el Contenido opción.
- Haga clic en OK para rellenar de blanco las áreas grises seleccionadas.
Estos métodos deberían ayudarle transformar las áreas grises en blancas en sus imágenes de Photoshop. Recuerde guardar siempre su trabajo para no perder ningún progreso.
¿Cómo elimino el fondo blanco y GRIS en Photoshop?
Ir a eliminar el fondo blanco y GRIS en Photoshop, siga estos pasos:
- Abra su imagen en Photoshop.
- Seleccione la herramienta Gama de colores yendo a Seleccionar > Gama de colores.
- En la ventana Gama de colores, elija "Colores muestreados" en el menú desplegable Seleccionar.
- Haga clic en el fondo blanco o gris en la vista previa de la imagen para muestrear el color.
- Ajuste el Desenfoque para refinar la selección y haga clic en Aceptar.
- Pulse Borrar para eliminar el fondo seleccionado.
- Si es necesario, cambiar el Modo de Color a "Tono/Saturación" yendo a Imagen > Ajustes > Tono/Saturación, y desaturar los colores.
- Como alternativa, utilice el botón Mezclador de canales para cambiar el color de áreas específicas yendo a Imagen > Ajustes > Mezclador de canales.
¿Por qué mi imagen aparece gris en Photoshop?
Formato de archivo no compatible y perfiles de color obsoletos son dos razones comunes para una imagen gris en Photoshop. Para resolver este problema, considere los siguientes pasos:
- Compruebe el formato de archivo: Asegúrese de que su imagen está en un formato compatible, como .psd, .png o .tiff. Si está en .jpg o .gif, intente convertirla a un formato compatible.
- Actualizar Photoshop: Asegúrese de que está utilizando la última versión de Photoshop, ya que las versiones anteriores pueden carecer de soporte para ciertos perfiles de color.
- Ajustar la configuración de color: Ir a Editar > Ajustes de color y verifique que está seleccionado el perfil de color correcto para su imagen.
Siguiendo estos pasos, debería poder arreglar el aspecto gris de su imagen en Photoshop.
¿Por qué mi archivo de Photoshop está en blanco y negro?
A Archivo Photoshop que aparece en blanco y negro podría deberse a:
- Ajuste incorrecto de la profundidad de color: Asegúrese de que está utilizando la profundidad de color adecuada (por ejemplo, 8 bits o 16 bits) para evitar la conversión automática que puede causar la pérdida de color.
- Modo de escala de grises: Compruebe si su archivo está en modo Escala de grises. Para cambiar al modo RGB, vaya a Imagen > Modo > Color RGB.
- Capas de ajuste: Inspeccione sus capas para cualquier Negro & Blanco capas de ajuste que pueden estar afectando a toda la imagen. Desactívelas o elimínelas si es necesario.
¿Cómo convierto una imagen en color a escala de grises?
Convertir una imagen en color a escala de grises implica encontrar los valores de rojo, verde y azul de cada píxel de la imagen. Para ello, puede utilizar un software de edición de imágenes como Adobe Photoshop o GIMP. Una vez que tengas los valores RGB, puedes convertir la imagen a escala de grises restando el valor rojo del valor verde y el valor azul del valor blanco. Así obtendrás los valores de cada píxel en tonos de gris. También puedes utilizar herramientas en línea como Convertio u Online-Convert para convertir tu imagen a escala de grises. Estas herramientas son gratuitas y fáciles de usar.
¿Cómo puedo hacer que mi imagen sea blanca?
Para hacer tu foto blanca, puedes utilizar el menú "Ajustes" de tu editor de fotos. Aquí tienes los pasos:
- Abra su editor de fotos y seleccione la imagen que desea editar.
- Ve al menú "Ajustes" y selecciona "Brillo/Contraste".
- Aumenta el brillo y disminuye el contraste hasta que la imagen se vuelva blanca.
Alternativamente, puedes utilizar una app como "Color Picker for Instagram" para cambiar el color de tu imagen a blanco. Simplemente sube tu imagen a la aplicación y selecciona el color blanco en la herramienta de selección de color.
Recuerda guardar tu imagen editada como un nuevo archivo para evitar sobrescribir el original. Con estos sencillos pasos, puedes hacer que tu imagen sea blanca fácilmente.
Deja una respuesta

Artículos Relacionados