¿Cómo puedo cambiar el color de mi paleta en Illustrator?
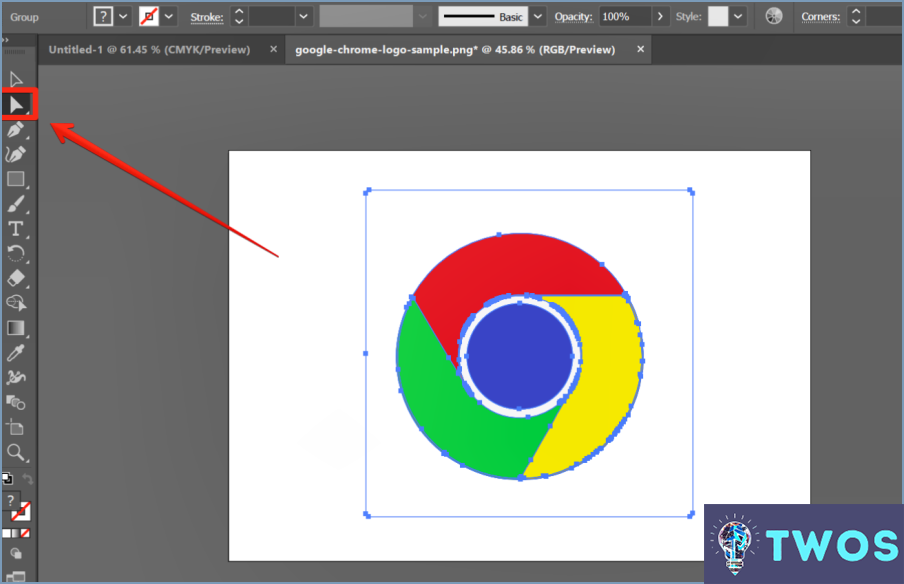
Cómo cambiar el color de la paleta en Illustrator implica unos sencillos pasos. Primero, abra Illustrator y seleccionar el objeto al que desea cambiar el color. A continuación, busque el objeto "pestaña "Paletas en la barra de herramientas y haz clic en ella. Desde allí, elija "Crear nueva paleta". Se le pedirá que dar un nombre a la paleta y haga clic en OK.
Ahora que ya tienes tu nueva paleta, seleccione el objeto que desea cambiar el color de nuevo. Abra la paleta recién creada para acceder a las opciones de color. Aquí están los pasos en un formato de lista para una fácil referencia:
- Abrir Illustrator
- Seleccione el objeto al que desea cambiar el color
- Haz clic en la pestaña "Paletas" de la barra de herramientas
- Elija "Crear nueva paleta"
- Asigne un nombre a la paleta y haga clic en Aceptar
- Seleccione de nuevo el objeto
- Abra la paleta recién creada
Siguiendo estos pasos, podrá fácilmente personalizar el color de tu paleta en Illustrator para adaptarla a tus necesidades de diseño. Además, si está interesado en aprender más sobre la edición de imágenes, es posible que desee echar un vistazo a "¿Qué es el despeckle en Photoshop?". para obtener más información.
¿Cómo se crea un tema de color en Illustrator?
Cómo crear un tema de color en Illustrator implica unos sencillos pasos:
- Panel de color: Acceda al panel de colores navegando hasta Ventana > Color. Utilice los controles deslizantes para ajustar los colores de los distintos objetos del documento.
- Paleta de colores: Seleccione un objeto en el lienzo y pulse CMD+K (o Ctrl+K en Mac) para abrir la paleta de colores. Elija los colores de la paleta para aplicarlos al objeto seleccionado.
- Temas de color de Adobe: Ir a Ventana > Temas de color para acceder a una variedad de temas de color prediseñados o crear los suyos propios seleccionando Crear.
Experimente con estas herramientas para desarrollar un tema de color cohesivo y visualmente atractivo para su diseño.
¿Por qué mi Illustrator no muestra los colores?
Illustrator no muestra los colores se puede atribuir a algunas razones potenciales:
- Versión antigua de Illustrator: Si tiene una versión obsoleta que no admite color, la actualización a una versión más reciente resolverá el problema.
- Ajustes de color incorrectos: Asegúrese de que está utilizando la configuración de color correcta en Illustrator. Compruebe la Modo de color (Archivo > Modo de color del documento) y asegúrese de que está establecido en RGB o CMYK, dependiendo de los requisitos de su proyecto.
- Problemas de rendimiento de la GPU: Si está experimentando problemas de rendimiento de la GPU, vaya a Preferencias > Rendimiento y desactivar Rendimiento de la GPU para ver si se resuelve el problema.
- Visibilidad de capas: Verifique que la capa que contiene el color es visible y no está bloqueada.
Si soluciona estos posibles problemas, debería poder restaurar la visualización del color en Illustrator.
¿Cómo puedo cambiar la paleta de colores?
Para cambiar la paleta de colores, siga estos pasos:
- Boceto: Abra la aplicación y seleccione el diseño que desee.
- Panel de la paleta de colores: Localice este panel en la parte derecha de la pantalla, donde podrá elegir entre los colores preexistentes.
- Editor de paletas: Acceda a él haciendo clic en el icono de engranaje del panel Paleta de colores. Aquí puede añadir, eliminar o modificar colores para crear una paleta personalizada.
Recuerde que tanto el botón Panel de paleta de colores y Editor de paletas son herramientas esenciales para ajustar su esquema de colores.
¿Cómo se cambia el modo de color en InDesign?
Para cambiar el modo de color en InDesign, vaya a Archivo > Preferencias > Colores y haga clic en el menú desplegable Modo. A partir de ahí, puede elegir una de las cuatro opciones disponibles: RGB, CMYK, Escala de grises o HSB. Es importante tener en cuenta que el modo de color que selecciones afectará a la forma en que se muestran e imprimen los colores de tu documento. RGB es el mejor para diseños digitales, mientras que CMYK es ideal para proyectos de impresión. La escala de grises es un modo de color en blanco y negro, y HSB es un modelo de color que te permite ajustar el tono, la saturación y el brillo. Elija el modo de color que mejor se adapte a las necesidades de su proyecto.
¿Cómo cambio el color de mi tema a la paleta azul?
Para cambiar el color de su tema a la paleta azul, siga estos pasos:
- Abre la aplicación Ajustes en tu dispositivo.
- Desplázate hasta la sección "Temas".
- Toca el tema que quieras cambiar.
- Selecciona "Personalizar".
- En "Color", toca el botón "Seleccionar color".
- Elige la paleta de colores azules.
Siguiendo estos pasos, puedes cambiar fácilmente el color de tu tema a la paleta azul.
¿Cómo cambio una imagen de CMYK a RGB?
Para cambiar una imagen de CMYK a RGB, puede seguir estos pasos:
- Abra la imagen en un software de edición de imágenes como Adobe Photoshop o GIMP.
- Compruebe el modo de color actual de la imagen yendo al menú "Imagen" y seleccionando "Modo."
- Si el modo de color es CMYK, vaya de nuevo al menú "Imagen" y seleccione "Modo", después elija "Color RGB."
- Guarde la imagen como un archivo nuevo para evitar sobrescribir el original.
Como alternativa, puede utilizar una herramienta de selección de color para seleccionar los colores de la imagen y cambiarlos manualmente a valores RGB. Tenga en cuenta que cambiar el modo de color puede afectar a la apariencia general de la imagen, por lo que es importante previsualizar los cambios antes de guardarlos.
Deja una respuesta

Artículos Relacionados