¿Cómo puedo cambiar las herramientas predeterminadas en Photoshop?
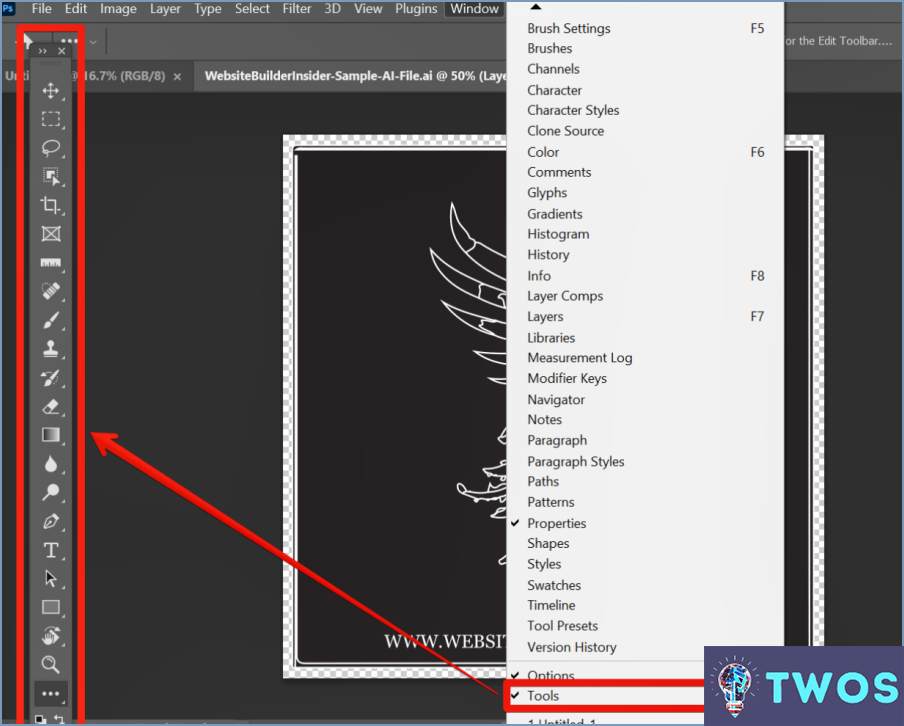
Cómo cambiar las herramientas predeterminadas en Photoshop implica personalizar las barra de herramientas en la parte izquierda de la pantalla. Siga estos pasos para modificar las herramientas predeterminadas:
- Abra Photoshop y localice las barra de herramientas en la parte izquierda de la pantalla.
- Haga clic en la Editar en la parte superior de la pantalla y seleccione Barra de herramientas. Como alternativa, puede utilizar el método abreviado de teclado Mayúsculas + Alt + Ctrl + T (Windows) o Mayús + Opción + Comando + T (Mac).
- El Personalizar barra de herramientas aparecerá el cuadro de diálogo. Aquí puede añadir, eliminar o reorganizar herramientas según sus preferencias.
- Para añadir una herramienta, localícela en la lista de la parte izquierda del cuadro de diálogo y, a continuación arrastrar y soltar a la posición deseada en la barra de herramientas del lado derecho.
- Para eliminar una herramienta, simplemente arrastrar y soltar desde la barra de herramientas de la derecha a la lista de la izquierda.
- Para reorganizar herramientas, haga clic y mantenga pulsada una herramienta en la barra de herramientas del lado derecho y, a continuación arrastre y suelte a la posición deseada.
- Si desea restablecer la barra de herramientas a su configuración predeterminada, haga clic en el botón Restaurar valores predeterminados en la parte inferior del cuadro de diálogo.
- Una vez que haya realizado los cambios deseados, haga clic en Hecho para guardar su barra de herramientas personalizada.
Siguiendo estos pasos, puede fácilmente cambiar las herramientas predeterminadas de Photoshop para que se adapten mejor a su flujo de trabajo y preferencias.
¿Cómo puedo hacer que mi Photoshop vuelva a la normalidad?
A volver a la normalidad con Photoshop, siga estos sencillos pasos:
- Restablecer espacio de trabajo: Ir a Ventana > Espacio de trabajo > Restablecer [Your Workspace] para restaurar el diseño predeterminado.
- Restablecer preferencias: Cierre Photoshop y mantenga pulsado Ctrl+Alt+Mayús (Windows) o Cmd+Opción+Mayúsculas (Mac) mientras la vuelve a abrir. Haga clic en Sí para eliminar el archivo de configuración.
- Cambiar idioma: Si es necesario, cambie al idioma inglés navegando hasta Editar > Preferencias > Interfaz y seleccionando Español como Idioma.
Estos pasos deberían ayudarle restaurar su Photoshop a su estado original.
¿Cómo puedo restablecer la herramienta Recortar en Photoshop?
Restablecer la herramienta Recortar en Photoshop siguiendo estos sencillos pasos:
- Seleccione la herramienta Recortar haciendo clic sobre ella en la barra de herramientas o pulsando la tecla "C".
- Mantenga pulsada la tecla el Alt (Windows) o Opción (Mac).
- Hacer clic y arrastrar las esquinas del cuadro de recorte para redimensionarlo como desee.
De este modo, podrá reajustar y redimensionar la herramienta Recortar para adaptarla a sus necesidades.
Cómo restablecer la herramienta Pincel en Photoshop 2022?
Cómo restablecer la herramienta Pincel en Photoshop 2022 es un proceso sencillo. En primer lugar, seleccione la herramienta Pincel de la barra de herramientas. A continuación, mantenga pulsada la tecla Mayús mientras hace clic en el icono Restablecer herramienta situado en la parte inferior de la barra de herramientas. Al hacer esto, la herramienta Pincel volverá a su estado configuración predeterminada.
- Paso 1: Seleccione la herramienta Pincel
- Paso 2: Mantenga pulsada la tecla Mayús
- Paso 3: Haga clic en el botón Restablecer herramienta
Cómo puedo cambiar la herramienta de selección rápida?
Para cambiar la herramienta de selección rápida, tiene dos opciones. En primer lugar, puede ir a la barra de herramientas y seleccionar la herramienta de selección rápida desde allí. La herramienta de selección rápida está representada por el icono de un pincel con un círculo de puntos a su alrededor. En segundo lugar, puedes pulsar la tecla W del teclado para seleccionar rápidamente la herramienta. Una vez seleccionada la herramienta de selección rápida, puedes ajustar su configuración haciendo clic en el icono del pincel de la barra de herramientas. Aparecerá un menú en el que puedes ajustar el tamaño, la dureza y el espaciado del pincel. También puedes elegir otro tipo de pincel, redondo o cuadrado, haciendo clic en el icono de la forma del pincel. Ya está. Ya está listo para utilizar la herramienta de selección rápida para realizar selecciones precisas en sus imágenes.
¿Cómo se refina una herramienta de selección de objetos?
Afinar una herramienta de selección de objetos puede hacerse de varias formas. Un método consiste en utilizar una herramienta de lazo para seleccionar el objeto y, a continuación, utilizar las teclas de flecha para ajustar la selección. Otra forma es utilizar una herramienta de marco para seleccionar el objeto y, a continuación, utilizar las teclas de flecha o el ratón para cambiar su tamaño. Además, utilizar la herramienta refinar borde puede ayudar a suavizar los bordes de la selección y hacerla más precisa. También es importante ajustar la configuración de la herramienta, como el difuminado y el contraste, para conseguir el resultado deseado. Experimentar con diferentes técnicas y ajustes puede ayudar a refinar la herramienta de selección de objetos y mejorar su precisión.
¿Por qué no funciona la herramienta de selección rápida?
Si tiene problemas con la herramienta de selección rápida, hay algunas cosas que debe comprobar. En primer lugar, asegúrese de que la herramienta está activada yendo a la barra de herramientas y asegurándose de que la herramienta de selección rápida está activada. Si lo está, puede que haya algo bloqueando el área de selección, como una imagen u otro objeto. Intente seleccionar un área diferente para ver si el problema persiste. Además, compruebe que su imagen está en modo RGB y no en un modo de color diferente, ya que esto puede afectar a la funcionalidad de la herramienta. Por último, asegúrese de que su software está actualizado y de que su ordenador cumple los requisitos mínimos del sistema.
Deja una respuesta

Artículos Relacionados