¿Cómo puedo centrar un círculo en Gimp?
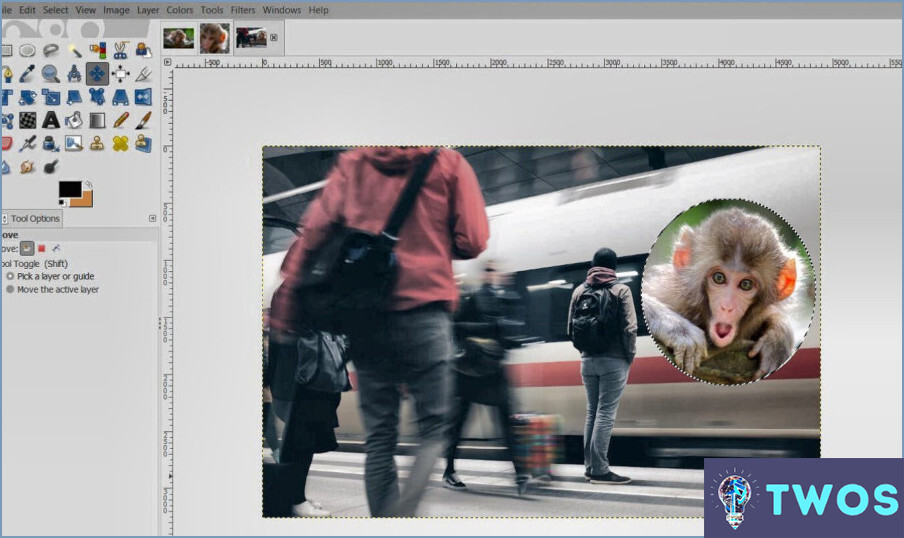
Centrar un círculo en Gimp es un proceso sencillo que se puede hacer en unos pocos pasos. Estos son los pasos a seguir:
- Abra Gimp y cree un nuevo lienzo yendo a Archivo > Nuevo. Ajuste el tamaño del lienzo a las dimensiones que desee.
- Seleccione la herramienta de selección de elipse de la caja de herramientas en el lado izquierdo de la pantalla. Esta herramienta está representada por un icono de un círculo.
- Haga clic y arrastre la herramienta de selección de elipse para crear un círculo en el lienzo. Mantenga pulsada la tecla Mayús mientras arrastra para crear un círculo perfecto.
- Una vez creado el círculo, vaya al panel Capas en la parte derecha de la pantalla y seleccione la capa que contiene el círculo.
- Utilice la herramienta Marco rectangular para seleccionar todo el lienzo ajustando el tamaño al 100% del lienzo. Esta herramienta está representada por un icono de un rectángulo con líneas de puntos.
- Con todo el lienzo seleccionado, vaya a la Herramienta Alinear Centro pulsando Ctrl+Alt+C. Esto centrará el círculo en el centro del lienzo.
- Por último, anule la selección del lienzo pulsando Ctrl+Mayús+A. Su círculo ahora debería estar centrado en el lienzo.
Alternativamente, también puede utilizar la herramienta Alinear para centrar el círculo. Estos son los pasos a seguir:
- Cree un nuevo lienzo y dibuje un círculo utilizando la Herramienta de selección de elipse.
- Vaya al panel Capas y seleccione la capa que contiene el círculo.
- Haga clic en la Herramienta Alinear en la caja de herramientas a la izquierda-han
Para mover una forma en GIMP, puede utilizar la herramienta de selección o la herramienta Mover. Estos son los pasos a seguir:
- Seleccione la forma que desea mover utilizando la herramienta de selección.
- Haga clic y arrastre la forma a la ubicación deseada.
- Alternativamente, puede utilizar la Herramienta Mover (M) para mover la forma. Seleccione la Herramienta Mover y haga clic y arrastre la forma a la ubicación deseada.
Es importante tener en cuenta que si tiene varias capas, debe asegurarse de que tiene seleccionada la capa correcta antes de mover la forma. Puede seleccionar la capa en el panel Capas.
Ya está. Con estos sencillos pasos, puede mover fácilmente una forma en GIMP.
¿Cómo uso la herramienta Alinear en el GIMP?
Para utilizar la herramienta Alinear en el GIMP, seleccione el objeto que desea alinear y haga clic en el botón Herramienta Alinear situado en la barra de herramientas encima del lienzo. Una vez hecho esto, puede utilizar las opciones de alineación para especificar dónde desea alinear el objeto. Las opciones de alineación incluyen arriba, en medio, abajo, izquierda y derecha. También puede utilizar la herramienta Distribuir para distribuir uniformemente los objetos horizontal o verticalmente. Para utilizar la herramienta Distribuir, seleccione los objetos que desea distribuir y haga clic en el botón de la herramienta Distribuir. A partir de ahí, puede elegir distribuir los objetos uniformemente en horizontal o en vertical. Recuerde guardar su trabajo con frecuencia para no perder ningún progreso.
¿Cómo se centra una capa?
Para centrar una capa en Photoshop, puede utilizar la función
La alineación es una técnica crucial para mejorar la legibilidad del texto. Puede utilizarse de distintas formas, por ejemplo dentro de un mismo párrafo, entre líneas de texto o dentro de una misma frase. Una alineación adecuada puede hacer que el texto parezca más organizado y profesional. He aquí algunas formas de utilizar la alineación de forma eficaz:
- La alineación a la izquierda es la más común y la más fácil de leer.
- La alineación central es útil para encabezados y títulos.
- La alineación derecha es la mejor para números y fechas.
- La alineación justificada es ideal para documentos formales.
Recuerde utilizar la alineación de forma coherente en todo el documento para mantener una apariencia profesional.
¡Haz clic para puntuar esta entrada!(Votos: 0 Promedio: 0)
Deja una respuesta

Artículos Relacionados