¿Cómo puedo contar objetos en Illustrator?
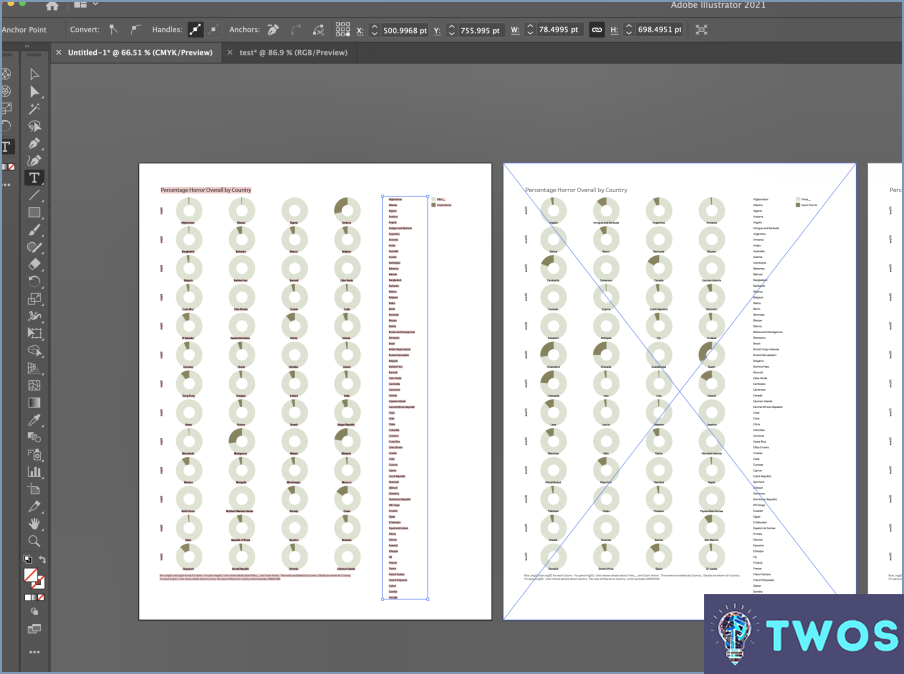
Cómo contar objetos en Illustrator se puede lograr a través de unos pocos métodos. Aquí están las maneras más eficaces de hacerlo:
- Herramienta de selección de objetos: Para utilizar este método, seleccione en primer lugar el objeto Herramienta de selección de objetos de la barra de herramientas. Haga clic y mantenga pulsado el botón del ratón sobre un objeto hasta que aparezca un icono marquesina de selección a su alrededor. Suelte el botón del ratón y seleccione todos los objetos dentro del marco de selección. Como alternativa, utilice el método abreviado de teclado Comando + A (Mac) o Ctrl + A (Windows) para seleccionar todos los objetos.
- Panel de capas: Otra forma de contar los objetos es utilizando el botón Panel de capas. Abra el panel Capas yendo a Ventana > Capas o utilizando el atajo de teclado F7. En el panel Capas, puede ver el número de objetos de cada capa. Expanda la capa haciendo clic en la flecha situada junto a ella y cuente los objetos que aparecen bajo la capa.
- Panel de información del documento: El Panel de información del documento proporciona información detallada sobre su documento, incluido el número de objetos. Para acceder a este panel, vaya a Ventana > Información del documento. En el panel Información del documento, haga clic en el menú desplegable de la esquina superior derecha y elija Objetos. El panel mostrará el número total de objetos de su documento.
- Scripts: Si necesita contar objetos con frecuencia, considere la posibilidad de utilizar un script script personalizado. Los scripts pueden automatizar el proceso de recuento y ahorrar tiempo. Para utilizar un script, vaya a Archivo > Scripts > Otro Script y busque el archivo de script. Una vez cargado el script, contará los objetos y mostrará el resultado.
Recuerde deseleccionar objetos después de contar pulsando Mayúsculas + Comando + A (Mac) o Mayúsculas + Ctrl + A (Windows).
Cómo se seleccionan varias cosas en Illustrator?
A seleccionar varias cosas en Illustrator, siga estos métodos:
- Herramienta de selección (V): Haga clic y arrastre un recuadro alrededor de los objetos que desea seleccionar, o mantenga pulsada la tecla Mayús y haga clic en cada objeto individualmente.
- Herramienta Selección Directa (A): Haga clic en un objeto y, a continuación, mantenga pulsada la tecla Mayús y haga clic en objetos adicionales para añadirlos a la selección.
- Herramienta de Selección de Trayectoria (U): Haga clic en un camino, a continuación, mantenga pulsada la tecla Mayús y haga clic en otros caminos para añadirlos a la selección.
Recuerde utilizar el botón tecla Mayús al seleccionar varios objetos con cualquiera de estas herramientas.
Cómo se restan dos objetos en Illustrator?
Para restar dos objetos en Illustrator, siga estos sencillos pasos:
- Seleccione el primer objeto.
- Haga clic en el "Restar" en la barra de herramientas.
- Seleccione el segundo objeto.
- Haga clic en el "Restar" en la barra de herramientas.
Los dos objetos serán fusionados y sus valores serán restados.
Cómo se utiliza la biblioteca de símbolos en Illustrator?
Uso de la biblioteca de símbolos en Illustrator es muy fácil. Sólo tienes que seguir estos pasos:
- Abra la biblioteca de símbolos seleccionando Símbolo > Biblioteca de símbolos.
- Seleccione el símbolo que desea utilizar de la biblioteca.
- Arrastre el símbolo a su mesa de trabajo o haga doble clic en para insertarlo en el documento.
Con estos sencillos pasos, podrá acceder y utilizar el archivo biblioteca de símbolos en un abrir y cerrar de ojos.
¿Dónde está el panel de capas en Illustrator?
El panel Capas de Illustrator se encuentra en la esquina inferior derecha del espacio de trabajo. Es una herramienta vital para organizar y gestionar tus ilustraciones. El panel Capas permite crear, editar y eliminar capas, así como controlar la visibilidad y el orden de apilamiento de los objetos dentro de cada capa. Para acceder al panel Capas, vaya al menú Ventana y seleccione Capas, o utilice el atajo de teclado F7. Una vez abierto el panel, puede personalizarlo según sus necesidades ajustando las opciones del panel. También puede utilizar el panel Capas para crear subcapas, agrupar objetos y bloquear u ocultar capas. En general, el panel Capas es una función esencial de Illustrator que le ayuda a mantener sus ilustraciones organizadas y eficientes.
¿Cómo se cuentan las capas?
Contar capas puede ser un proceso subjetivo, ya que no hay una forma definitiva de hacerlo. Sin embargo, aquí hay algunos consejos para ayudarle a contar las capas de manera efectiva:
- Busque costuras o bordes visibles que separen cada capa.
- Cuente cada capa distinta como una entidad separada, incluso si son delgadas o difíciles de distinguir.
- Considere el propósito del proyecto y si ciertas capas deben contarse por separado o juntas.
Recuerde que el número de capas puede variar en función del proyecto, por lo que es importante utilizar su mejor criterio y ser coherente en su método de recuento.
¿Cómo se llama el círculo que aparece junto a una capa?
El círculo que aparece junto a una capa se denomina "miniatura de capa". Es un pequeño icono que representa el contenido de la capa. La miniatura se utiliza para identificar la capa y para que sea más fácil seleccionarla y trabajar con ella. El círculo junto a una capa llamada "Fondo" se utiliza específicamente para crear un fondo transparente para su obra de arte. Esto es útil cuando desea colocar su obra de arte en la parte superior de otra imagen o fondo. Además, el círculo se puede utilizar para bloquear o desbloquear una capa, o para ocultar o mostrar una capa.
Deja una respuesta

Artículos Relacionados