¿Cómo puedo editar una máscara de capa en Gimp?
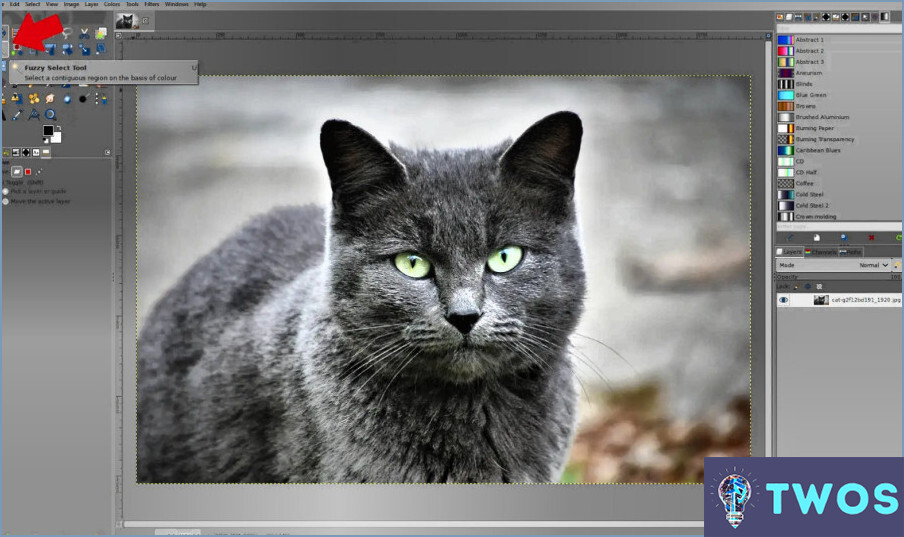
Editar una máscara de capa en Gimp es un proceso sencillo que puede ayudarte a refinar tus imágenes y darles un aspecto más profesional. Estos son los pasos que debes seguir:
- Abra la imagen que desea editar en Gimp y seleccione la capa que contiene la máscara que desea editar.
- Haga clic en el icono de máscara de capa, que se encuentra en la parte inferior del panel Capas. Esto abrirá el cuadro de diálogo Máscara de capa.
- En el cuadro de diálogo Máscara de capa, verá dos opciones: Blanco (opacidad total) y Negro (transparencia total). Por defecto, la máscara se establecerá en Blanco. Si desea eliminar partes de la imagen, seleccione la opción Negro.
- Utilice la herramienta Pincel para pintar sobre las áreas que desea eliminar. Puede ajustar el tamaño y la opacidad del pincel para facilitar el trabajo.
- Si te equivocas, puedes volver a la opción Blanco y pintar sobre las zonas que quieras conservar.
- También puedes utilizar la herramienta Degradado para crear una transición suave entre las zonas enmascaradas y no enmascaradas de la imagen.
- Cuando esté satisfecho con los cambios realizados, haga clic en el botón "Cerrar" para salir del cuadro de diálogo Máscara de capa.
- Si desea realizar más ajustes en la máscara, simplemente seleccione la capa y haga clic en el icono de máscara de capa de nuevo para volver a abrir el cuadro de diálogo Máscara de capa.
En conclusión, editar una máscara de capa en Gimp es un proceso sencillo que puede ayudarte a conseguir los resultados deseados para tus imágenes. Siguiendo estos pasos, puedes refinar tus imágenes y darles un aspecto más profesional.
¿Se puede editar una máscara de capa?
Sí, puede editar una máscara de capa en Photoshop. Las máscaras de capa no son destructivas, lo que significa que siempre se puede volver atrás y hacer cambios en ellas. Para editar una máscara de capa, sólo tiene que seleccionar la máscara de capa que desea editar y utilizar la herramienta pincel para pintar sobre las áreas que desea ocultar o revelar. También puedes utilizar otras herramientas, como la herramienta de degradado o la herramienta de selección, para editar la máscara de capa. Además, puedes ajustar la opacidad y el difuminado de la máscara de capa para conseguir el efecto deseado. Es importante tener en cuenta que las máscaras de capa son específicas para cada capa, por lo que si desea editar una máscara de capa para una capa diferente, tendrá que seleccionar esa capa y crear una nueva máscara.
¿Cómo cambio el tamaño de una máscara de capa?
Cambiar el tamaño de una máscara de capa en Photoshop es un proceso sencillo que puede realizarse utilizando el cuadro de diálogo Máscara de capa. Para empezar, seleccione la máscara de capa que desea redimensionar y haga clic en el elemento de menú Máscara de capa (o pulse ALT + L) para abrir el cuadro de diálogo Máscara de capa. Una vez abierto el cuadro de diálogo, puede utilizar el control deslizante Tamaño o los tiradores que aparecen en ambos extremos del control deslizante para ajustar el tamaño de la máscara de capa. Arrastrando los tiradores aumentará o disminuirá el tamaño de la máscara, mientras que utilizando el deslizador ajustará el tamaño en incrementos. Es importante tener en cuenta que cambiar el tamaño de una máscara de capa puede afectar a la apariencia general de la imagen, por lo que es mejor hacer los ajustes con cuidado y con intención.
Cómo se pega en una máscara de capa?
Para pegar en una máscara de capa, primero seleccione la capa que desea pegar. A continuación, tome la herramienta de selección y haga clic en la capa para seleccionarla. Navegue hasta la miniatura de la máscara y pulse "P" en su teclado para abrir el cuadro de diálogo Pegar máscara. En este cuadro de diálogo, elige el tipo de máscara en el que quieres pegar tu selección. Puedes elegir entre opciones como "Máscara de capa" o "Máscara vectorial". Una vez que haya seleccionado el tipo de máscara, haga clic en "Aceptar" para pegar su selección en la máscara. Esto te permitirá aplicar la selección a la capa conservando la transparencia de la máscara. Recuerde guardar su trabajo después de pegar en la máscara de capa.
Cómo cambiar una máscara de capa a negro?
Para cambiar una máscara de capa a negro, puede utilizar el botón Negro & Capa de ajuste blanco. En primer lugar, abra el panel Ajustes y haga clic en la capa de ajuste Negro & Blanco. Se abrirá la capa de ajuste Negro & Blanco. A continuación, ajuste el valor porcentual del control deslizante Negros al 100%. Esto hará que la máscara de capa se vuelva completamente negra, ocultando la capa a la que está unida. Recuerde que el negro representa todas las negaciones en el espacio de color CMYK. Utilizando el deslizador Negro & Blanco, puede cambiar fácilmente el color de su máscara de capa a negro.
¿Cómo puedo difuminar una máscara de capa?
El difuminado de una máscara de capa es una técnica útil para crear una transición suave entre las áreas enmascaradas y no enmascaradas de una imagen. Para ello, en primer lugar, cree una nueva capa y rellénela con el color que desee para cubrir las áreas que no desea que se vean afectadas por la máscara. A continuación, añada una máscara de capa seleccionando la opción "Añadir máscara de capa" en la paleta Capas. Por último, ajusta la cantidad de difuminado utilizando la herramienta "Difuminar" en la máscara. Esto suavizará los bordes de la máscara y creará una mezcla más natural. No olvide experimentar con distintas cantidades de difuminado para conseguir el efecto deseado.
¿Por qué no puedo editar la máscara de capa?
Las máscaras de capa son una potente herramienta para ocultar o revelar selectivamente partes de una imagen. Sin embargo, es posible que aparezca un mensaje de error al intentar editar una máscara de capa. Esto puede ocurrir cuando la máscara incluye un píxel que está fuera de los límites de la imagen. Cuando esto ocurra, tendrá que ajustar la máscara para asegurarse de que todos los píxeles están dentro de los límites de la imagen. Además, asegúrese de que la máscara de capa está seleccionada antes de intentar editarla. Si sigue teniendo problemas para editar la máscara de capa, intente restablecer la máscara o crear una nueva.
¿Por qué mi máscara de capa es blanca y no negra?
Si su máscara de capa aparece blanca en lugar de negra, podría deberse a la presencia de grandes áreas transparentes en las capas subyacentes. Cuando una máscara contiene muchas áreas transparentes, mostrará todos los colores que están presentes debajo de esas áreas. Para solucionar este problema, puede intentar rellenar la máscara con negro o pintar sobre las áreas que desea ocultar con negro. Alternativamente, puedes ajustar la opacidad de la capa para reducir la transparencia y hacer que la máscara aparezca negra. Recuerda comprobar siempre la configuración de la máscara de capa y ajustarla en consecuencia para conseguir el efecto deseado.
Deja una respuesta

Artículos Relacionados