¿Cómo puedo exportar capas de Illustrator a Pdf?
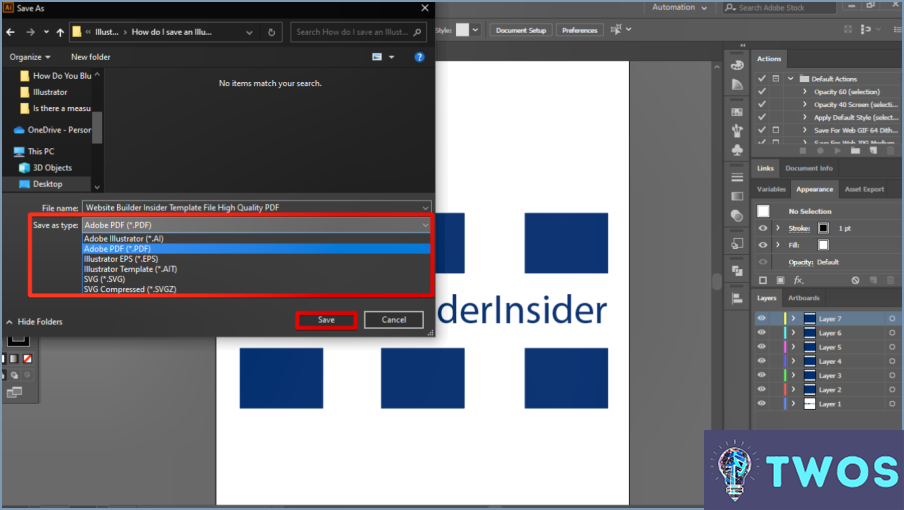
Cómo exportar capas de Illustrator a PDF es un proceso sencillo que se puede lograr utilizando dos métodos principales:
Método 1: Archivo > Comando de exportación
- Abra su Adobe Illustrator archivo que contiene las capas que desea exportar.
- Ir a Archivo en la barra de menú superior.
- Seleccione Exportar en el menú desplegable.
- Elija Exportar como en el submenú.
- En el menú Guardar como seleccione PDF como formato.
- Haga clic en Guardar para continuar.
- En la pantalla Opciones PDF asegúrese de que Conservar las capacidades de edición de Illustrator esté marcada. Esta opción conserva la estructura de capas y permite su posterior edición en Illustrator si es necesario.
- Ajuste otros parámetros como desee y, a continuación, haga clic en OK para completar el proceso de exportación.
Método 2: Panel de capas > Exportar como PDF
- Abrir Adobe Illustrator archivo que contiene las capas que desea exportar.
- Abra el archivo Capas yendo a Ventana en la barra de menú superior y seleccionando Capas.
- En el menú Capas haga clic en Opciones (tres líneas horizontales) en la esquina superior derecha.
- Elija Exportar como PDF del menú.
- Siga los pasos 5-8 de Método 1 para completar el proceso de exportación.
Ambos métodos darán como resultado un mensaje archivo PDF que contiene sus capas de Illustrator, que se pueden abrir y ver en cualquier lector de PDF. Recuerde comprobar siempre el campo Conservar las capacidades de edición de Illustrator para mantener la estructura de capas y las capacidades de edición en el PDF exportado.
¿Cómo puedo hacer un PDF de varias páginas en Illustrator?
Cómo crear un PDF de varias páginas en Illustrator es sencillo con la función Diseño de página . Siga estos pasos:
- Abra Illustrator y cree un documento nuevo.
- Acceda a la caja de herramientas haciendo clic en el icono de la barra de herramientas.
- Seleccione Diseño de página en el menú.
- En el menú Cuadro de diálogo Diseño de página, elija el número de páginas para su PDF.
- Haga clic en OK para confirmar su selección.
Siguiendo estos pasos, creará fácilmente un archivo PDF de varias páginas en Illustrator.
¿Cómo puedo exportar una capa de Illustrator a Photoshop?
Exportar una capa de Illustrator a Photoshop siguiendo estos sencillos pasos:
- Elija Archivo > Exportar > Capas a archivo.
- En el menú Exportar capas al archivo cuadro de diálogo, seleccione _Photoshop (.psd)_ de la lista Formato* lista desplegable.
- Haz clic en Aceptar.
La capa exportada aparecerá ahora en la ventana Panel de capas de la ventana de documento en Photoshop.
¿Cómo puedo guardar un archivo de Illustrator como SVG?
Cómo guardar un archivo de Illustrator como SVG es sencillo. Siga estos pasos:
- Abra el archivo Archivo de Illustrator que desea guardar como SVG.
- Haga clic en Archivo > Guardar para web.
- En el menú Cuadro de diálogo Guardar para Web seleccione SVG en el menú desplegable Formato.
- Introduzca un nombre de archivo en el campo Nombre de archivo.
- Haga clic en Guardar.
Su archivo se guardará ahora como un archivo SVG.
¿Cómo puedo guardar una capa como PNG en Photoshop?
Para guardar una capa como PNG en Photoshop, siga estos sencillos pasos:
- Seleccione la capa que desea guardar en el panel Capas.
- Haga clic en el botón "Guardar como" situado en la esquina inferior derecha de la ventana de Photoshop.
- En el cuadro de diálogo "Guardar como" que aparece, escriba "PNG" en el campo "Nombre de archivo".
- Elija la ubicación en la que desea guardar el archivo.
- Haga clic en el botón "Guardar".
Ya está. Su capa se guardará ahora como un archivo PNG. Es importante tener en cuenta que los archivos PNG son ideales para preservar la transparencia y para imágenes con líneas nítidas y texto. Si tienes más preguntas, no dudes en pedir ayuda a la comunidad de Photoshop.
Se puede copiar y pegar de Illustrator a After Effects?
Sí, es posible copiar y pegar de Illustrator a After Effects. Sin embargo, hay algunas consideraciones importantes a tener en cuenta. En primer lugar, los formatos de archivo son diferentes, por lo que es importante asegurarse de que el archivo se guarda en un formato compatible. En segundo lugar, es posible que algunas de las herramientas y accesos directos de After Effects no funcionen igual que en Illustrator, por lo que es importante familiarizarse con las diferencias. En tercer lugar, After Effects tiene algunas funciones más potentes que las de Illustrator, por lo que merece la pena explorarlas para ver cómo pueden mejorar tu trabajo. Por último, el flujo de trabajo entre los dos programas puede ser diferente, por lo que es importante planificar su flujo de trabajo cuidadosamente para asegurarse de obtener los mejores resultados.
¿Cómo se exportan los activos individuales seleccionados mediante el panel de exportación de activos?
Para exportar activos individuales seleccionados, debe abrir el panel Exportación de activos en su software de diseño. Una vez abierto el panel, seleccione los activos que desea exportar haciendo clic sobre ellos. Después de seleccionar los activos, haga clic en el botón "Exportar seleccionados". Aparecerá un cuadro de diálogo en el que podrá elegir el formato de archivo y la ubicación para guardar los archivos exportados en su ordenador. Asegúrese de dar a los archivos exportados un nombre descriptivo para poder identificarlos fácilmente más adelante. Por último, haz clic en el botón "Exportar" para completar el proceso.
Deja una respuesta

Artículos Relacionados