¿Cómo puedo exportar un sangrado de un pdf en Photoshop?
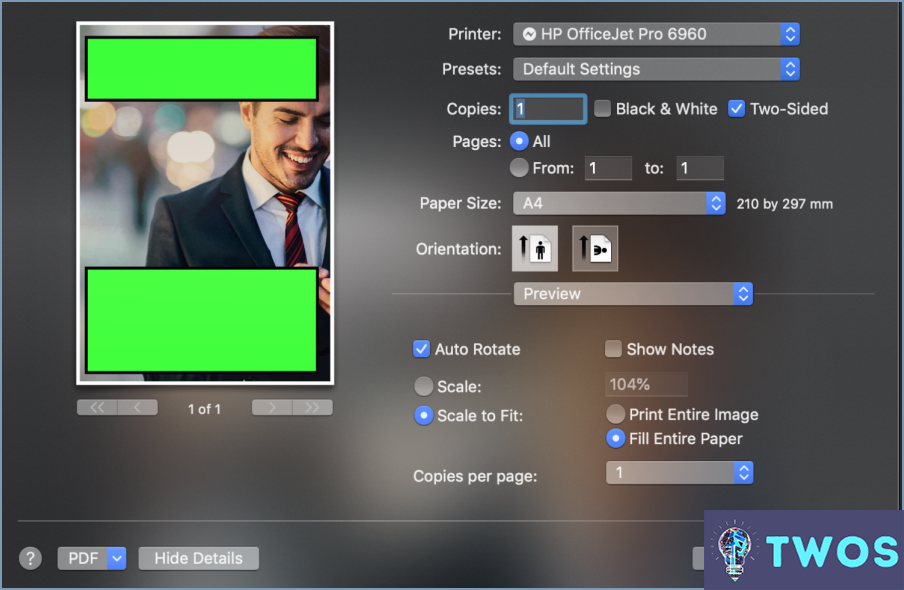
Cómo exportar un sangrado de un PDF en Photoshop requiere unos sencillos pasos. Siga las siguientes instrucciones para obtener el resultado deseado:
- Abra el PDF en Photoshop seleccionando Archivo > Abrir y eligiendo el archivo PDF con el que desea trabajar.
- Una vez que el PDF esté abierto, vaya al menú Archivo y elija Exportar.
- En las opciones de exportación, seleccione PDF como formato de archivo.
- Aparecerá una nueva ventana con varios ajustes. Localice la opción Ajustes sección.
- Dentro de la sección Ajustes, asegúrese de que el campo Sangrado y babosa esté seleccionada. Esto le permitirá exportar el sangrado del PDF.
- Después de seleccionar la opción Bleed and Slug, haga clic en Exportar para guardar el PDF con el sangrado.
Si sigue estos pasos, podrá exportar un sangrado de un PDF en Photoshop. Además, si está interesado en aprender cómo cambiar el desplazamiento de la línea de base en Photoshop, puede encontrar más información en el artículo titulado "¿Cómo cambio el desplazamiento de la línea de base en Photoshop?"
¿Cómo se muestran las líneas de sangrado en Photoshop?
A mostrar líneas de sangrado en Photoshop, siga estos pasos:
- Crear un nuevo documento con el tamaño de su proyecto de impresión, sin márgenes.
- Crear una nueva capa para la guía de sangrado.
- Dibuje un rectángulo del tamaño de su documento, sin relleno y con un trazo negro.
- Navegue hasta Ver>Mostrar>Cuadrícula y asegúrese de que Gridlines están "Activadas" y Subdivisiones están ajustadas a "1".
Siguiendo estos pasos, se visualizará con éxito líneas de sangrado en su proyecto de Photoshop.
¿Cómo se añade un sangrado de 3 mm a un PDF?
Añadir un sangrado de 3mm a un PDF se puede hacer de dos maneras principales:
- Crear el PDF con sangrado en un programa de diseño como Adobe InDesign. Configure el documento con un sangrado de 3 mm antes de exportarlo a PDF.
- Utilice un editor PDF como Acrobat Pro para añadir el sangrado. Abra el PDF, vaya a Herramientas > Producción de impresión > Configurar cajas de página, y aumente el tamaño de página 3 mm por cada lado.
¿Cómo añado marcas de recorte en Photoshop?
Para añadir marcas de recorte en Photoshop, siga estos pasos:
- Crear un nuevo documento con el tamaño de su producto terminado.
- Cree una selección rectangular del tamaño de sus marcas de recorte y rellénela de negro.
- Vaya a Editar > Transformar > Escala y escalar la selección hasta aproximadamente el 1%.
- Por último, vaya a Capa > Nuevo > Capa mediante copia y pegue la selección en su documento original.
Estos pasos le ayudarán a añadir marcas de recorte a su proyecto con facilidad.
¿Por qué no se muestra el sangrado en el PDF?
Si tiene problemas con el sangrado que no aparece en un PDF, hay algunas razones posibles. Una de las razones más comunes es que los ajustes de sangrado no se configuraron correctamente cuando se creó el PDF. Otra posibilidad es que haya un problema con el propio archivo PDF. Para resolver este problema, se recomienda ponerse en contacto con la persona que creó el archivo para solucionar el problema. Es posible que pueda ayudarle a identificar el problema y ofrecerle una solución. Es importante asegurarse de que los ajustes de sangrado están configurados correctamente para evitar problemas de impresión o publicación.
¿Cómo se imprime a sangre completa?
La impresión a sangre completa requiere un archivo PDF creado específicamente para este fin. Para ello, cree un nuevo documento en su editor que tenga el mismo tamaño que el producto final deseado. Ajuste los márgenes a 0 y exporte el documento como PDF. Al imprimir el PDF, seleccione "Imprimir con sangrado completo" o "Imprimir con márgenes" en la configuración de la impresora. Estos son algunos consejos adicionales para asegurar una impresión a sangre completa exitosa:
- Utilice imágenes y gráficos de alta resolución para evitar el pixelado.
- Extienda sus elementos de diseño más allá del borde de la página para asegurarse de que alcanzan el área de sangrado.
- Utilice una guía de sangrado para asegurarse de que sus elementos de diseño están correctamente alineados con el área de sangrado.
- Realice siempre una prueba de impresión antes de imprimir un lote grande para asegurarse de que el producto final cumple sus expectativas.
Siguiendo estos pasos, puede conseguir una impresión con sangrado completo de aspecto profesional que satisfaga sus necesidades de diseño.
¿Qué significa sangrado de 3 mm?
Un sangrado de 3 mm se refiere al espacio extra que se deja alrededor del borde de un documento impreso. Este espacio se añade para garantizar que la tinta no se corra ni se corra cuando el documento se recorta a su tamaño final. El sangrado es importante para los diseños que tienen imágenes o colores que se extienden hasta el borde de la página. Sin sangrado, habría un borde blanco alrededor del borde del documento. Un sangrado de 3 mm es una cantidad estándar de espacio utilizada en la industria de la impresión, pero puede variar en función de la impresora y los requisitos del proyecto.
Deja una respuesta

Artículos Relacionados