¿Cómo puedo hacer que el fondo de una imagen sea transparente en Illustrator?
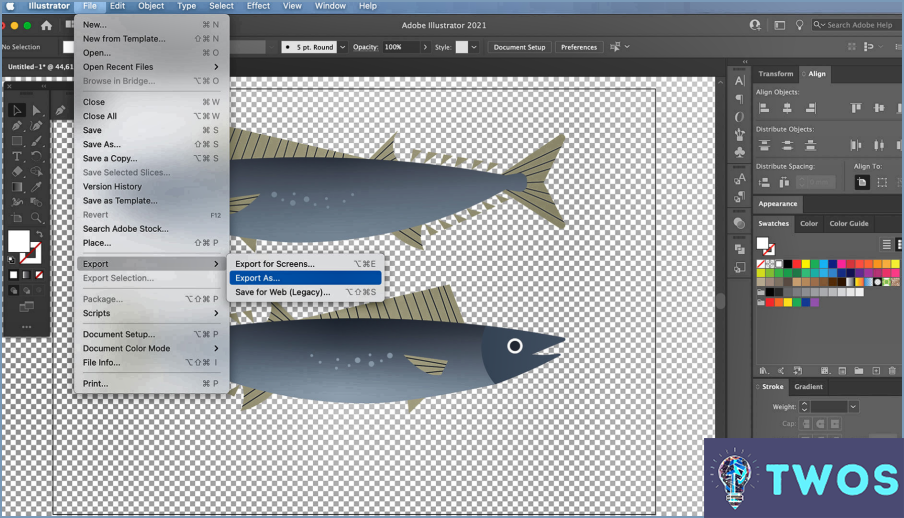
Hacer que el fondo de una imagen sea transparente en Illustrator es un proceso sencillo que se puede lograr utilizando la función Transparencia. He aquí cómo hacerlo:
- Abra la paleta Transparencia: Si la paleta Transparencia no está visible, haga clic en el menú Ventana y seleccione Transparencia.
- Seleccione la capa: Haga clic en la capa que desea hacer transparente.
- Elija la herramienta Desenfocar: Seleccione la herramienta Desenfocar de la paleta Transparencia.
- Aplica el efecto de desenfoque: Haga clic en el fondo de la imagen y arrastre a través de él para crear un efecto de desenfoque. Esto hará que el fondo sea transparente.
- Ajuste la transparencia: Si es necesario, ajuste la transparencia de la capa utilizando el control deslizante Opacidad de la paleta Transparencia.
- Guarde la imagen: Una vez que esté satisfecho con la transparencia de la imagen, guárdela en el formato deseado.
Es importante tener en cuenta que no todos los formatos de imagen admiten la transparencia. Los formatos más comunes que admiten transparencias son PNG y GIF. Al guardar la imagen, asegúrese de elegir uno de estos formatos si desea conservar la transparencia.
En conclusión, hacer que el fondo de una imagen sea transparente en Illustrator es un proceso rápido y sencillo que puede llevarse a cabo utilizando la función Transparencia. Con sólo unos pocos clics, puede crear una imagen de aspecto profesional con un fondo transparente que se puede utilizar en una variedad de aplicaciones.
¿Cómo se enmascara en Illustrator?
Enmascarar en Illustrator es el proceso de ocultar u oscurecer partes de una imagen. Para enmascarar una imagen manualmente, seleccione las áreas que desea ocultar y, a continuación, haga clic en el icono de enmascaramiento de la barra de herramientas. También puede utilizar las herramientas del panel Buscatrazos para enmascarar automáticamente. Existen tres tipos de máscaras: alfa, de forma y de contenido. Las máscaras alfa se utilizan para ocultar partes de una imagen que no contienen ningún contenido (como la transparencia). Las máscaras de forma se utilizan para ocultar partes de una imagen basadas en una forma específica, mientras que las máscaras de contenido se utilizan para ocultar partes de una imagen basadas en su contenido. Para crear una máscara, seleccione el objeto que desea enmascarar y, a continuación, seleccione la máscara y elija el tipo de máscara que desea utilizar. Por último, ajuste la máscara según sea necesario para conseguir el efecto deseado.
¿Cómo hacer transparente el fondo de un GIF?
Para hacer que un fondo GIF sea transparente, siga estos pasos:
- Abra el archivo GIF en un software de edición de imágenes como Photoshop o GIMP.
- Cree una nueva capa encima de la imagen GIF.
- Rellene la nueva capa con un color transparente.
- Establecer la transparencia de la nueva capa al 100%.
- Guarde el archivo como GIF.
Al hacer esto, el fondo del GIF se volverá transparente, permitiéndole ver la imagen subyacente. Es importante tener en cuenta que no todos los GIF pueden tener un fondo transparente, ya que algunos pueden tener un fondo sólido que no se puede eliminar. En tales casos, es posible que tenga que utilizar un formato de imagen diferente o encontrar un GIF diferente que tenga un fondo transparente.
¿Cómo puedo eliminar el fondo negro?
Para eliminar un fondo negro de una imagen, puede utilizar un software que disponga de funciones de ajuste de blanco y negro. Esto le permitirá ajustar el brillo y el contraste de la imagen, lo que puede ayudar a eliminar el fondo negro. Otra opción es utilizar una herramienta de edición de fotos que tenga una función de eliminación de fondo. Esto te permitirá seleccionar el fondo negro y eliminarlo de la imagen. Además, puedes probar a ajustar la exposición de la cámara cuando hagas fotos con poca luz para evitar que aparezca el fondo negro.
¿Cómo puedo cambiar el fondo a blanco?
Para cambiar tu fondo a blanco en tu ordenador, sigue estos pasos:
- Abra el Panel de control
- Seleccione "Apariencia y personalización"
- Haga clic en la pestaña "Fondo"
- En "Imágenes de fondo", verás un menú desplegable
- Seleccione "Blanco"
Ya está. Tu fondo ahora debería ser blanco. Si tienes algún problema para encontrar estos ajustes, intenta buscar "cambiar fondo de escritorio" en la barra de búsqueda de tu ordenador.
¿Cómo puedo poner un marco blanco alrededor de una imagen?
Para poner un marco blanco alrededor de una foto, puedes utilizar un editor de fotos online. Hay muchas opciones disponibles, tanto gratuitas como de pago, que ofrecen una interfaz sencilla para seleccionar una foto, añadir un borde y guardar la imagen modificada. Estos son los pasos a seguir:
- Elige un editor de fotos online que se adapte a tus necesidades.
- Sube la foto que quieres editar.
- Busca la opción "borde" o "marco" en el menú del editor.
- Selecciona el color blanco para el borde.
- Ajusta el tamaño del borde a tu gusto.
- Guarde la imagen editada en su dispositivo.
Con estos sencillos pasos, puedes añadir fácilmente un marco blanco a tu foto y darle un aspecto más pulido.
¿Cómo cambio mi fondo de blanco a azul?
Para cambiar el fondo de blanco a azul, puedes utilizar el panel de control de Windows. En primer lugar, accede al panel de control escribiendo "panel de control" en la barra de búsqueda tras pulsar el botón Inicio. A continuación, abre la ventana "Apariencia y personalización" y selecciona la sección "Fondos". Desde ahí, puedes elegir el color azul que quieres usar como fondo. Alternativamente, puedes hacer clic con el botón derecho del ratón en tu escritorio y seleccionar "Personalizar", después elige "Fondo" y selecciona el color azul que quieras. Recuerda guardar los cambios antes de salir.
Deja una respuesta

Artículos Relacionados