¿Cómo puedo hacer una forma de un tamaño específico en Illustrator?
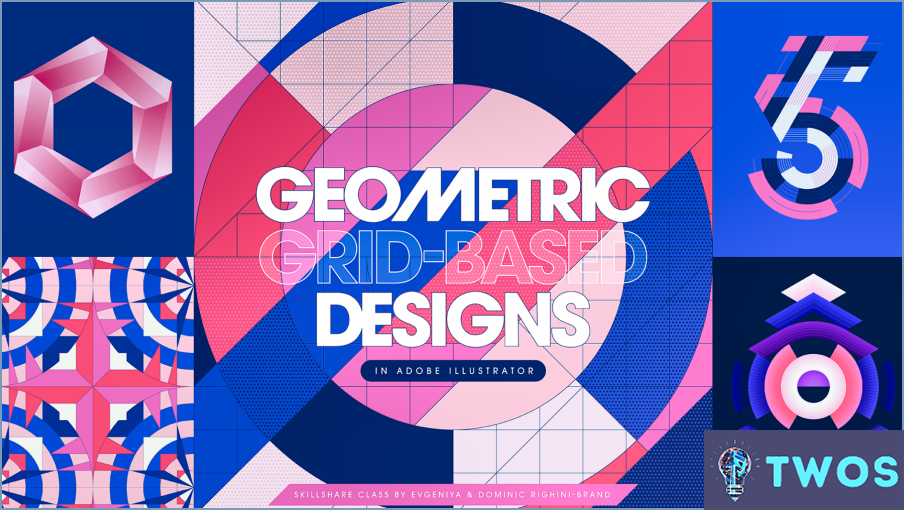
Hacer una forma de un tamaño específico en Illustrator es un proceso simple que se puede hacer de varias maneras diferentes. Aquí hay tres métodos que puede utilizar:
- Usando los tiradores de las esquinas: Cuando seleccione una forma en Illustrator, verá asas en cada esquina. Para cambiar el tamaño de la forma, haga clic y arrastre una de estas asas mientras mantiene pulsada la tecla Mayús. Esto restringirá las proporciones de la forma y se asegurará de que se mantiene la misma forma a medida que cambia su tamaño.
- Uso de los controladores de tamaño en la barra de herramientas: Otra forma de cambiar el tamaño de una forma es utilizar los controladores de tamaño de la barra de herramientas. Con la forma seleccionada, busque los campos Anchura y Altura en la barra de herramientas. Puede hacer clic en las flechas junto a estos campos para aumentar o disminuir el tamaño de la forma, o puede introducir directamente las dimensiones deseadas en los campos.
- Introducción de dimensiones en el panel de propiedades: Por último, también puede introducir las dimensiones de una forma directamente en el panel de propiedades. Con la forma seleccionada, vaya al menú Ventana y seleccione Propiedades. En el panel Propiedades, verá los campos Anchura y Altura. Simplemente introduzca las dimensiones deseadas en estos campos y la forma se redimensionará en consecuencia.
Es importante tener en cuenta que cuando se cambia el tamaño de una forma, es una buena idea mantener pulsada la tecla Mayús para restringir las proporciones de la forma. Esto asegurará que la forma sigue siendo la misma a medida que cambia su tamaño, en lugar de distorsionarse.
En conclusión, hay varias maneras de hacer una forma de un tamaño específico en Illustrator. Tanto si utiliza los tiradores de las esquinas, los tiradores de tamaño de la barra de herramientas o el panel de propiedades, el proceso es sencillo y directo. Con un poco de práctica, podrás cambiar el tamaño de las formas en Illustrator como un profesional en muy poco tiempo.
¿Cómo hago que las formas tengan el mismo tamaño en Illustrator?
Para hacer que las formas tengan el mismo tamaño en Illustrator, puedes utilizar las reglas o el panel Alinear. Aquí te explicamos cómo hacerlo:
- Uso de las reglas: Selecciona las formas que quieres que tengan el mismo tamaño. Ve al menú superior y selecciona "Ver". > "Reglas" > "Mostrar reglas". Haga clic y arrastre desde la regla para crear una guía. Haga esto para cada forma que desee redimensionar. Seleccione todas las formas y vaya a "Objeto" > "Transformar > "Escala". En el cuadro de diálogo Escala, asegúrese de que "Escala de trazos & Efectos" está marcada. Introduzca el mismo valor para la escala horizontal y vertical. Haga clic en "Aceptar".
- Utilice el panel Alinear: Seleccione las formas que desea hacer el mismo tamaño. Vaya a "Ventana". > "Alinear" para abrir el panel Alinear. Haga clic en los botones "Centro de alineación horizontal" y "Centro de alineación vertical" para alinear las formas. A continuación, haga clic en el botón "Distribuir espaciado" y seleccione "Igualar espaciado horizontal" o "Igualar espaciado vertical" para que las formas tengan el mismo tamaño.
Estos métodos le ayudarán a hacer rápida y fácilmente formas del mismo tamaño en Illustrator.
¿Cómo se utiliza la herramienta de escala en Illustrator?
Para utilizar la herramienta de escala en Illustrator, primero seleccione el objeto o grupo de objetos que desea cambiar de tamaño. A continuación, haga clic en la herramienta de escala en el panel de herramientas en el lado izquierdo de la ventana. Aparecerá un cuadro delimitador con puntos de anclaje alrededor del objeto. Puede hacer clic y arrastrar cualquiera de los puntos de anclaje para cambiar el tamaño del objeto de forma proporcional o no proporcional. Para cambiar el tamaño desde el centro, mantenga pulsada la tecla Alt/Opción mientras arrastra. También puede introducir valores específicos en la barra de opciones de la parte superior de la ventana. La herramienta de escala es una potente función que le permite cambiar rápida y fácilmente el tamaño de los objetos en Illustrator.
¿Cómo se transforma un objeto en Illustrator?
Para transformar un objeto en Illustrator, puede utilizar la herramienta Transformar (T). En primer lugar, seleccione el objeto que desea transformar y, a continuación, haga clic en el botón T de la barra de herramientas. En el cuadro de diálogo Transformar que aparece, puedes utilizar las opciones de los menús de la izquierda para cambiar la forma del objeto. Alternativamente, puede utilizar los atajos de teclado: Cmd+T (Mac) o Ctrl+T (Windows). Algunas de las opciones disponibles son escalar, rotar, sesgar y reflejar el objeto. También puede utilizar la función Transformar cada para aplicar transformaciones a varios objetos a la vez.
¿Cómo se crea un cuadro delimitador en Illustrator?
Para hacer un cuadro delimitador en Illustrator, puede utilizar la herramienta Rectángulo. Estos son los pasos:
- Seleccione la herramienta Rectángulo en la barra de herramientas situada en la parte izquierda de la pantalla.
- Haga clic y arrastre para dibujar un rectángulo donde desee que esté el cuadro delimitador.
- Con el rectángulo seleccionado, elija la opción de relleno y seleccione un color que se utilizará como su borde.
- Ajuste el grosor y el estilo del trazo como desee.
- Para cambiar el tamaño del cuadro delimitador, utilice la herramienta Selección para hacer clic y arrastrar las esquinas o los bordes del rectángulo.
Otra forma de crear un cuadro delimitador es utilizar el menú Objeto. Estos son los pasos:
- Seleccione el objeto alrededor del cual desea crear un cuadro delimitador.
- Ir a Objeto > Ruta > Añadir puntos de anclaje. Esto añadirá puntos de ancla a la trayectoria del objeto.
- Con el objeto aún seleccionado, vaya a Objeto > Trayectoria > Desplazar Trayectoria. Esto creará una nueva ruta que se desplaza desde el objeto original.
- Ajuste la distancia de desplazamiento para crear el tamaño deseado del cuadro delimitador.
- Con la nueva ruta seleccionada, elija la opción de relleno y seleccione un color que se utilizará como borde.
Estas son sólo algunas formas de crear un cuadro delimitador en Illustrator. Experimente con diferentes herramientas y técnicas para encontrar el método que mejor se adapte a su proyecto.
¿Cómo puedo hacer algo más pequeño en Illustrator?
Para hacer algo más pequeño en Illustrator, puedes utilizar la herramienta Escala. Primero, selecciona el objeto que quieres redimensionar. A continuación, vaya al menú superior y haga clic en Objeto > Transformar > Escala. Aparecerá un cuadro de diálogo en el que puede introducir el porcentaje que desea reducir el tamaño de su objeto. Alternativamente, puede utilizar la herramienta Selección para cambiar el tamaño de su objeto arrastrando las esquinas mientras mantiene pulsada la tecla Mayús para mantener la relación de aspecto. Otra opción es utilizar la herramienta Recortar para recortar los bordes del objeto. Simplemente seleccione la herramienta Recortar, arrástrela sobre el área que desea mantener y pulse Intro.
¿Por qué no puedo escalar cosas en Illustrator?
Si usted está teniendo problemas para escalar cosas en Illustrator, es probable porque Illustrator es un programa vectorial. Si bien esto lo hace ideal para crear y editar gráficos vectoriales, también significa que no puede manejar grandes cantidades de datos muy bien. Si necesitas aumentar o reducir la escala de una imagen, probablemente tendrás que utilizar otro programa como Photoshop o GIMP. Estos programas son más adecuados para manejar imágenes rasterizadas y pueden ayudarte a conseguir la escala deseada sin perder calidad. Además, es importante asegurarse de que su archivo de Illustrator está optimizado para el rendimiento, manteniendo sus capas y objetos organizados y minimizando el uso de efectos complejos.
Cómo hacer que todos los objetos tengan el mismo tamaño?
Para hacer que todos los objetos tengan el mismo tamaño, puede utilizar el mismo tamaño de objeto para todas las piezas de su diseño. Esto asegurará que todos los objetos tengan un tamaño uniforme. Otra forma es utilizar el dimensionado proporcional, que consiste en escalar los objetos en función de su relación entre sí. Este método es útil cuando se desea mantener el tamaño relativo de los objetos sin que dejen de tener el mismo tamaño. Además, puede utilizar software de diseño que disponga de herramientas que le ayuden a cambiar el tamaño de los objetos, como la herramienta "escalar" o "transformar". Por último, puede cambiar manualmente el tamaño de los objetos seleccionándolos y arrastrando sus bordes o esquinas hasta que tengan el tamaño deseado.
¿Cómo se escala un objeto?
Escalar un objeto implica cambiar su tamaño manteniendo sus proporciones. Una forma de escalar un objeto es utilizando un programa informático como Adobe Illustrator o Photoshop. Estos son los pasos para escalar un objeto en estos programas:
- Seleccione el objeto que desea escalar.
- Utilice la herramienta de escala para cambiar el tamaño del objeto.
- Mantenga pulsada la tecla Mayús para mantener las proporciones del objeto.
- Arrastre el objeto hasta el tamaño deseado.
Otra forma de escalar un objeto es utilizando una impresora 3D. Estos son los pasos para escalar un objeto utilizando una impresora 3D:
- Importe el objeto a un programa de modelado 3D.
- Utilice la herramienta de escala para cambiar el tamaño del objeto.
- Exportar el objeto como un archivo STL.
- Cargue el archivo STL en el software de la impresora 3D.
- Ajuste la configuración de impresión al tamaño deseado.
- Imprima el objeto.
Escalar un objeto puede ser un proceso simple o complejo dependiendo del método utilizado.
Deja una respuesta

Artículos Relacionados