¿Cómo puedo ver las muestras en Illustrator?
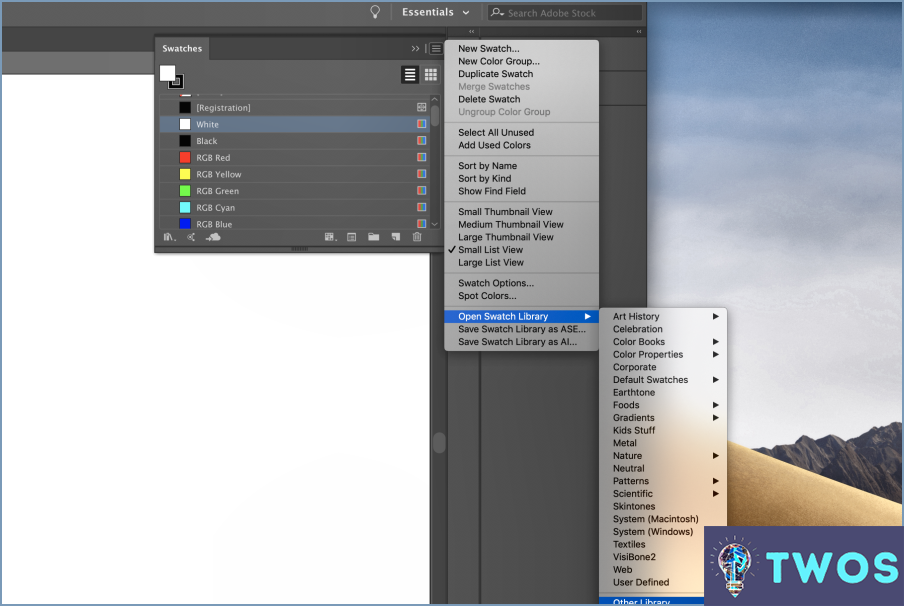
Cómo ver las muestras en Illustrator es un proceso sencillo que se puede lograr a través de algunos métodos diferentes. Estos son los pasos para acceder y utilizar las muestras en el programa:
- Abra el panel Muestras: Para acceder al panel de muestras, vaya a Ventana > Muestras. Esto abrirá el panel, mostrando una variedad de colores y degradados para que usted elija.
- Seleccionar un color del panel de muestras: Haga clic en cualquier color o degradado en el panel Muestras para seleccionarlo. La muestra seleccionada se aplicará a su objeto o herramienta activa.
- Utilizar la herramienta Cuentagotas: La herramienta cuentagotas (I) le permite tomar un color de su ilustración y aplicarlo a otro objeto. Para utilizar esta herramienta, seleccione el objeto al que desea aplicar el color y, a continuación, haga clic en la herramienta Cuentagotas y haga clic en el color que desea copiar. El color se aplicará al objeto seleccionado.
- Crear muestras personalizadas: Si desea crear sus propias muestras, simplemente seleccione el color que desea añadir al panel Muestras utilizando el panel Color o el Selector de color. A continuación, haga clic en el botón Nueva muestra en la parte inferior del panel Muestras. Se creará una nueva muestra con el color seleccionado.
- Organizar muestras: Para mantener sus muestras organizadas, puede crear Grupos Swatch. Para crear un nuevo grupo, haga clic en el icono Nuevo grupo de colores en la parte inferior del panel Muestras. A continuación, puede arrastrar y soltar muestras en el nuevo grupo.
Recuerde que las muestras son una herramienta esencial en Illustrator, que le permite acceder fácilmente a los colores y aplicarlos a sus diseños. Siguiendo estos pasos, podrá ver y utilizar las muestras de forma eficaz en sus proyectos.
¿Cómo se muestran todos los colores en Illustrator?
Ir a mostrar todos los colores en Illustrator, siga estos pasos:
- Herramienta selector de color: Haga clic en el botón Rellenar o Trazo en el cuadro Panel de herramientas. La página Selector de color le permitirá elegir cualquier color del espectro.
- Panel de muestras: Abre el panel Panel de muestras yendo a Ventana > Muestras. Aquí puede examinar y seleccionar entre una amplia gama de colores, degradados y patrones predefinidos.
Recuerde que también puede crear colores personalizados mezclando valores RGB o CMYK en el campo Panel de color (Ventana > Color).
Por qué no se muestran las muestras en Illustrator?
Las muestras no se muestran en Illustrator puede deberse a que Illustrator no es compatible con las muestras RGB. Para resolver este problema, considere los siguientes pasos:
- Convertir muestras RGB a CMYK: Ir a Edición > Editar colores > Convertir a CMYK.
- Comprobar la visibilidad del panel Muestras: Asegúrese de que el panel Muestras está visible seleccionando Ventana > Muestras.
- Recargar muestras por defecto: Haga clic en el menú del panel Muestras y elija Restablecer muestras.
Siguiendo estos pasos, debería ser capaz de mostrar las muestras en Illustrator.
Cómo puedo hacer que las muestras sean mi valor predeterminado en Illustrator?
A hacer que las muestras sean su opción predeterminada en Illustrator, siga estos pasos:
- Abrir Illustrator y cree un nuevo documento.
- Cargue o cree las muestras que desea establecer como predeterminadas.
- Seleccione todas las muestras que desee incluir en el conjunto predeterminado.
- Vaya al menú Menú del panel Muestras (esquina superior derecha del panel) y elija Guardar biblioteca de muestras como ASE.
- Navegue por a la carpeta apropiada para su versión de Illustrator y sistema operativo:
- Windows: C:Archivos de programa Adobe Illustrator [version]Plantillas[language]Relojes
- macOS: /Aplicaciones/Adobe Illustrator [version]/Presets/[language]/Relojes
- Guardar la biblioteca de muestras con un nombre descriptivo.
Ahora, cuando cree un nuevo documento, su biblioteca de muestras personalizada estará disponible en el panel Muestras bajo Definido por el usuario.
¿Dónde está el panel Muestras en InDesign?
Para acceder al panel Muestras en InDesign, puede encontrarlo en el menú Ventana. Simplemente haga clic en "Ventana" en la barra de menú superior y, a continuación, seleccione "Muestras" en el menú desplegable. También puede utilizar el atajo de teclado "F5" para abrir el panel Muestras. Una vez abierto, puede utilizar el panel Muestras para gestionar y organizar las muestras de color de sus proyectos de InDesign.
¿Cómo se exportan las muestras?
Para exportar muestras, tiene un par de opciones. En primer lugar, puede utilizar la función Exportar muestras que se encuentra en el menú Paleta. Esto exportará todas las muestras de la paleta como un archivo .PNG. Alternativamente, puede utilizar la función Exportar muestra como del menú Archivo. Esto exportará todas las muestras de la paleta como un archivo .TIF. Sólo tiene que seleccionar la opción que mejor se adapte a sus necesidades y seguir las instrucciones para completar el proceso de exportación. ¡Feliz exportación!
¿Cómo se abre un panel de muestras?
Para abrir un panel de muestras, puede seleccionarlo en la paleta o utilizar el atajo de teclado Cmd+J (Mac) o Ctrl+J (Windows). Una vez que haya encontrado el panel, puede hacer clic en él o utilizar las teclas de acceso directo mencionadas anteriormente para abrirlo. Es importante tener en cuenta que el panel de muestras puede estar situado en diferentes lugares dependiendo del software que estés utilizando. Por ejemplo, en Adobe Illustrator, el panel de muestras se encuentra en el menú Ventana. En Adobe Photoshop, también se encuentra en el menú Ventana, pero hay que seleccionar Muestras.
Deja una respuesta

Artículos Relacionados