¿Cómo restablecer los pinceles en Photoshop?
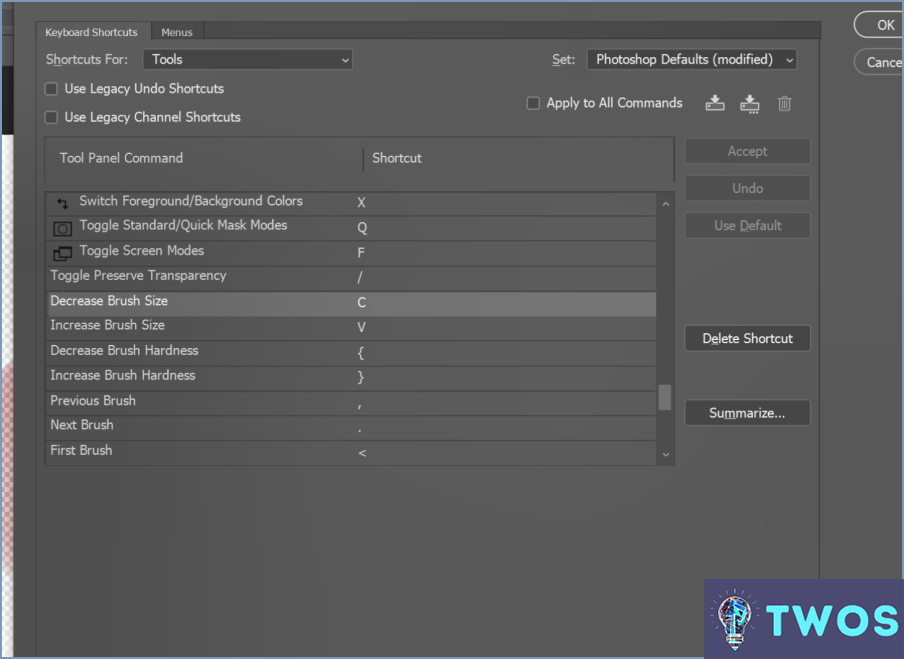
Restablecer pinceles en Photoshop es un proceso sencillo que puede ayudarle a volver a la configuración predeterminada de sus pinceles. Hay dos métodos principales para restablecer los pinceles en Photoshop:
- Usando el comando Deshacer:
Para restablecer pinceles utilizando este método, siga estos pasos:
Paso 1: Abra Photoshop y navegue hasta la paleta de pinceles.
Paso 2: Seleccione todos los pinceles de la paleta haciendo clic en el primer pincel y, a continuación, pulse Mayús y haga clic en el último pincel.
Paso 3: Pulse Comando+Z en un Mac o Ctrl+Z en un PC. Esto deshará cualquier cambio realizado en los pinceles y los restablecerá a su configuración predeterminada.
- Usando la opción Restablecer pinceles:
Este método consiste en utilizar la pequeña flecha negra situada junto al icono Pinceles de la barra de herramientas. He aquí cómo utilizar este método:
Paso 1: Abra Photoshop y navegue hasta la barra de herramientas.
Paso 2: Haga clic en la pequeña flecha negra junto al icono Pinceles.
Paso 3: En el menú desplegable, seleccione Restablecer pinceles.
Esto restablecerá todos los pinceles de la paleta a su configuración predeterminada.
Es importante tener en cuenta que al restablecer los pinceles se borrará cualquier pincel personalizado que haya creado. Por lo tanto, asegúrese de guardar cualquier pincel personalizado antes de restablecer.
Además de estos dos métodos, hay otra opción para restablecer los pinceles. También puede restablecer la herramienta de pinceles yendo a la barra de opciones y haciendo clic en el pequeño icono con la rueda dentada. Desde allí, seleccione Restablecer herramienta.
En conclusión, restablecer los pinceles en Photoshop es un proceso sencillo que puede ayudarle a volver a la configuración predeterminada de sus pinceles. Ya sea que elija utilizar el comando Deshacer, la opción Restablecer pinceles o la opción Restablecer herramienta, es importante recordar que cualquier pincel personalizado se eliminará al restablecer.
¿Dónde está la configuración de pinceles en Photoshop?
Para responder a su pregunta, es importante tener en cuenta que no hay "ajustes de pincel" en Photoshop. Sin embargo, hay numerosas opciones de personalización del pincel disponibles dentro del software. Se puede acceder a estas opciones a través del Panel de pinceles, que se encuentra haciendo clic en el menú Ventana en la parte superior de la pantalla y seleccionando Pincel. Una vez abierto, puedes ajustar varios parámetros del pincel, como el tamaño, la forma, la opacidad, el flujo y los modos de fusión, entre otros. Además, puedes crear pinceles personalizados mediante el Gestor de preajustes de pinceles o importar y utilizar conjuntos de pinceles de terceros. Comprender cómo personalizar los pinceles en Photoshop es esencial para lograr los resultados deseados en las ilustraciones digitales o en la edición de fotografías.
¿Por qué no puedo ver todos mis pinceles en Photoshop?
Si no puedes ver todos tus pinceles en Photoshop, puede deberse a un par de razones. En primer lugar, es posible que estén ocultos detrás de otras capas, y puedes hacerlos visibles haciendo clic en la capa que contiene los pinceles. En segundo lugar, es posible que el pincel se haya desactivado, y puedes activarlo haciendo doble clic en su icono en la paleta Pinceles. También vale la pena comprobar que tiene seleccionado el conjunto de pinceles correcto en la paleta Pinceles, a la que puede acceder desde el menú Ventana.
¿Cómo puedo restablecer mi pincel?
Para reiniciar el pincel, mantén pulsados simultáneamente el botón de encendido y el botón lateral hasta que el dispositivo se apague. A continuación, vuelve a mantener pulsados ambos botones para encender el dispositivo. Esto restablecerá la configuración predeterminada del cepillo. Si su cepillo tiene funciones adicionales, consulte el manual del usuario para obtener más instrucciones sobre cómo restablecer las funciones específicas.
¿Por qué se borra mi pincel?
Si su pincel borra en lugar de pintar, puede deberse a varias razones. En primer lugar, asegúrese de que está utilizando el tipo de pincel adecuado. Se recomienda utilizar un pincel suave cuando se utiliza un bolígrafo digital, mientras que un pincel más duro es mejor cuando se utiliza un ratón. En segundo lugar, comprueba si el cursor está en la posición correcta en la imagen. En tercer lugar, asegúrate de que la presión del pincel es la correcta. Por último, asegúrate de que tu tarjeta gráfica tiene suficiente memoria.
¿Cómo puedo cambiar la configuración del pincel en Procreate?
Para cambiar la configuración del pincel en Procreate, sigue estos sencillos pasos:
- Abra el menú principal y seleccione "Configuración".
- A partir de ahí, selecciona "Ajustes de pincel".
- En "Tipo", elija el tipo de pincel que desea cambiar.
- Para ajustar el tamaño de la punta del pincel, vaya a "Tamaño".
- Para ajustar la forma de la punta del pincel, vaya a "Forma".
Ya está. Con unos pocos clics, puedes personalizar tus pinceles para adaptarlos a tus necesidades y preferencias.
¿Por qué no funciona el pincel de Photoshop?
Si su pincel no funciona en Photoshop, podría haber algunas razones para este problema. Las siguientes son las posibles razones por las que su pincel no funciona:
- El pincel no está en la paleta de pinceles de Photoshop. Debe añadirlo a la paleta para poder utilizarlo.
- Puede que el pincel no sea compatible con Photoshop. Algunos pinceles están diseñados para funcionar con versiones específicas de Photoshop, por lo que debe asegurarse de su compatibilidad antes de utilizarlos.
- Es posible que su ordenador no tenga la potencia necesaria para ejecutar el pincel. Los pinceles de alta resolución pueden requerir mucha potencia de procesamiento, por lo que es esencial comprobar las especificaciones de su ordenador.
- Puede que hayas instalado una versión incorrecta de Photoshop en tu ordenador. Asegúrese de que el pincel que desea utilizar es compatible con su versión de Photoshop.
En resumen, compruebe la paleta de pinceles, la compatibilidad, las especificaciones del ordenador y la versión de Photoshop para resolver el problema del pincel que no funciona en Photoshop.
¿Cómo puedo restablecer la herramienta de tipo?
Si tiene problemas con la herramienta de texto en su documento, es posible que tenga que restablecerla. Afortunadamente, el proceso es sencillo. Esto es lo que tiene que hacer:
En un Mac, mantenga pulsada la tecla Opción y haga clic en la herramienta de texto del documento. Esto restablecerá la herramienta a su configuración predeterminada.
En un PC, haz clic con el botón derecho en la herramienta tipográfica de tu documento y selecciona "Restablecer herramienta tipográfica". Esto también restablecerá la herramienta a su configuración predeterminada.
Restablecer la herramienta tipográfica puede ayudar a solucionar cualquier problema que esté teniendo con el formato, el espaciado u otras cuestiones. Si el problema persiste, es posible que tenga que solucionar más problemas o buscar ayuda del equipo de soporte de su software.
Eso es todo. Restablecer la herramienta tipográfica debería ayudarle a volver a trabajar en su documento sin problemas.
¿Cómo hacer que una imagen parezca 2D en Photoshop?
Para hacer que una imagen parezca 2D en Photoshop, puede probar estos pasos:
- Abra la imagen que desea editar en Photoshop.
- Vaya al menú Imagen y seleccione "Tamaño de imagen".
- En el cuadro de diálogo "Tamaño de imagen", asegúrese de que la casilla "Restringir proporciones" está seleccionada.
- Cambie el valor de "Altura" para que sea el mismo que el de "Anchura".
- Haga clic en "Aceptar" para aplicar los cambios.
Alternativamente, puede utilizar la opción "Rotación de imagen" en el menú Imagen para rotar su imagen de modo que aparezca en 2D. Simplemente seleccione "Rotación de Imagen" y elija "90° CW" o "90° CCW" para rotar su imagen 90 grados.
¿Cómo se hace un cilindro 2D en Photoshop?
Para crear un cilindro 2D en Photoshop, hay algunos métodos que puede probar. Una forma es utilizar la "Herramienta Elipse" para dibujar un círculo, luego vaya a "Editar" > "Transformar > "Deformar" y elija "Arco". Ajuste el arco a la curvatura que desee y duplique la capa, luego utilice las herramientas de "Transformar" para crear la forma del cilindro. Otro método consiste en dibujar el cilindro en 2D utilizando la "Herramienta Rectángulo" y la "Herramienta Pluma", y luego utilizar "Estilos de capa" para crear un efecto 3D añadiendo luces, sombras y textura. Experimente con ambos métodos para ver cuál funciona mejor para su proyecto.
¿Qué ocurre si reinstalo Procreate?
Al reinstalar Procreate se borrarán todos tus bocetos y dibujos anteriores. Esto significa que perderás todos tus proyectos anteriores y tendrás que empezar de nuevo. Es importante que hagas una copia de seguridad de tu trabajo antes de reinstalar la aplicación, para evitar perder nada importante. Sin embargo, si tienes algún problema con la aplicación, reinstalarla puede ayudar a solucionar el problema. Eso sí, ten en cuenta que se borrarán todos los archivos guardados.
Deja una respuesta

Artículos Relacionados